Import Jamboard whiteboards in Confluence whiteboards
Whiteboards aren’t available in Atlassian Government environments.
Bring your Google Jamboard content to Confluence whiteboards and collaborate seamlessly with your team. Import your whiteboards from Google Jamboard into Confluence to unlock features like smart connectors, smart sections, real-time editing, and experience brainstorming and collaboration like never before. Plus, keep everything organized with your whiteboards conveniently stored alongside your other Confluence content.
Export your Jamboard
In Jamboard, open the whiteboard you wish to export.
Select the More menu in the top-right corner of the board, then select Download as PDF or Save frame as image.
For more information on exporting Jamboards, see the Google Jamboard support documentation.
Import to whiteboards
Whiteboards currently only support PDF or image file importing.
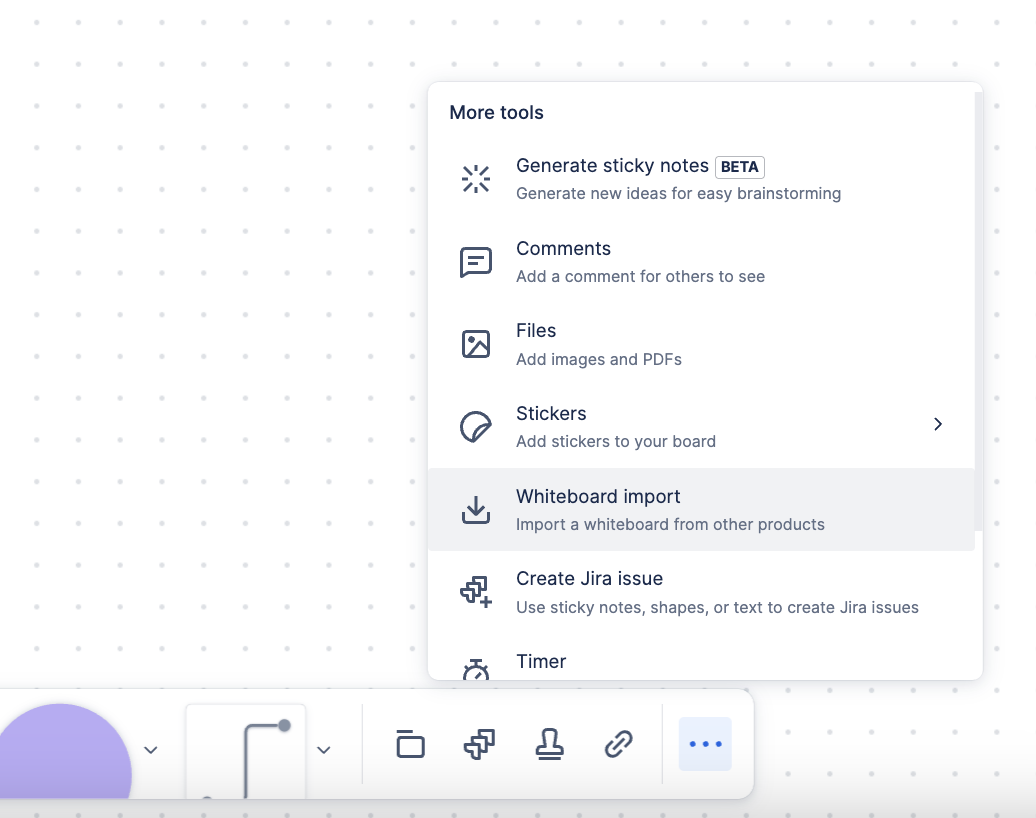
Navigate to the whiteboard where you wish to import the image or PDF. You can use an existing whiteboard or start a new one.
You can import your content in two ways:
Drag your image or file into your whiteboard.
On the toolbar, select the More menu ( … ), select Whiteboard import, navigate to your file, and select it.
Select your content type.
The import process will complete.
When should I recreate my content in Confluence whiteboards vs. uploading a static image?
For projects that are still in progress and continue to be iterated on, we recommend importing as an image and recreating the areas that require additional editing and changes.
For projects that are completed, but may need to be referenced in the future, we recommend importing as an image. The content will then live in Confluence whiteboards as the new source of record.
Was this helpful?