Create and collaborate in real time with live docs
Have questions, concerns, or feedback? We’d love to hear from you via the Help portal () at the bottom-left of every live doc.
Need help with admin-related matters? Visit Configure live docs in Confluence now.
What are live docs?
Live docs provide a dynamic, efficient, and collaborative way to create and edit written content in Confluence.
This live-edit feature will allow you to create frictionless docs that can be updated and collaborated on instantly in real time, without the need to publish. Any changes made to a live doc are automatically saved and reflected to all viewers in real time.
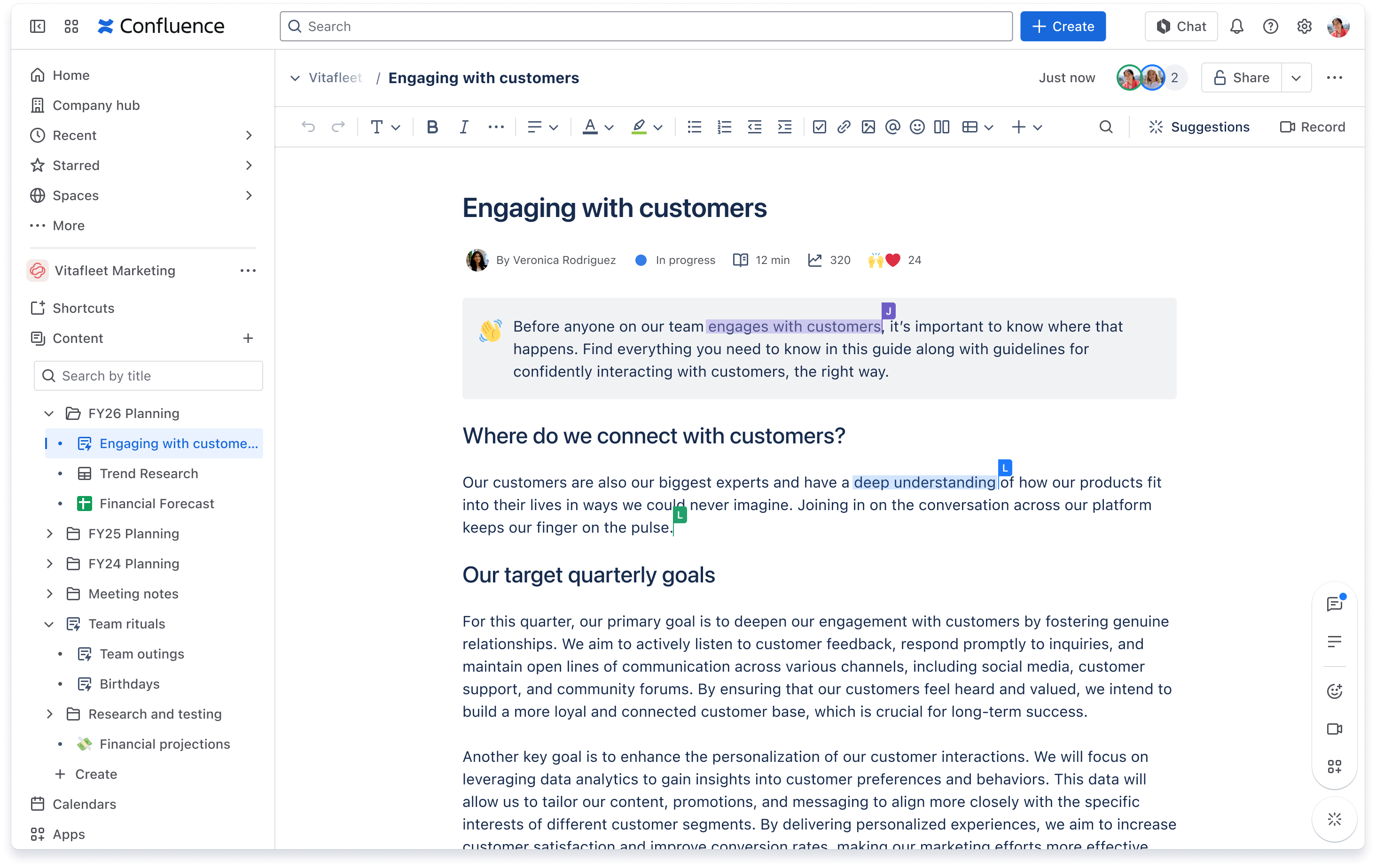
How do I get started?
To get started working with live docs, the feature must be turned on in the space you’re in. Live docs can be turned on or off in any given space by admins.
You can create a new live doc by selecting Live Doc from the Create menu, or + from the sidebar. Or, when you Create with Rovo, you can create your content as a live doc, page, or whiteboard.
Note: Whenever you create a new live doc, it is immediately visible in the sidebar, and anyone with access to the space can see it. You can make it private anytime.
How does collaboration work?
Up to 30 users can edit the same live doc at the same time and see each other's changes instantly. This makes it easy to work together and avoid conflicts.
You can see who else is currently editing the doc by looking at the circular user avatars on the toolbar.

From the area under the title, you can also view and interact with the content owner, content status, classification, read time, any emoji reactions and - for those with Premium or Enterprise - views. Read time and views will only appear once there is content added to the doc and more than one view has taken place.
Editing vs. Viewing
When you have edit access to a live doc, you can make instant changes to it without having to publish.
While reading a page, you can switch yourself to “view only” mode to prevent yourself from making accidental edits while getting the information you need. From the More actions menu, select Switch to viewing. Or, use the keyboard shortcut Cmd+Shift+E.
When you’re ready to go back to editing, you can use the keyboard shortcut E or select Resume editing from the More actions menu.
Live docs support up to 100 simultaneous viewers.
Pin or unpin your toolbar
When using live docs by default your toolbar is unpinned. It appears in-line when you select text.
Type / or press + when you hover over content to search for and insert elements such as tables, the date, media, and more. You can pin your toolbar by selecting the pin icon to the right of the toolbar.
How to use the new toolbar and insert elements
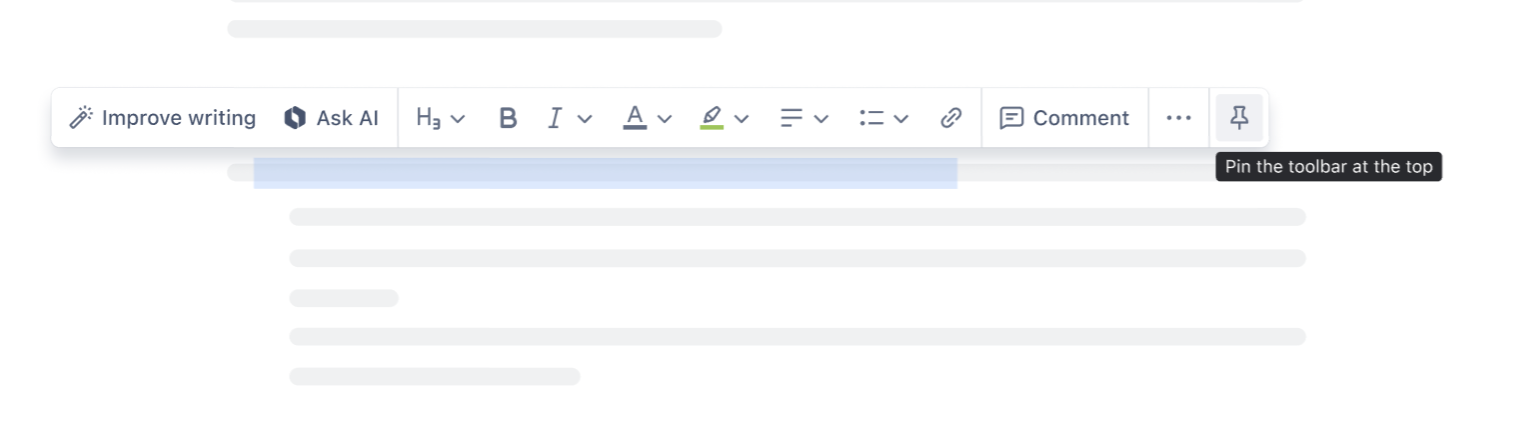
Access Undo, Redo, and Find and replace via the ... menu next to the top-right Share button.
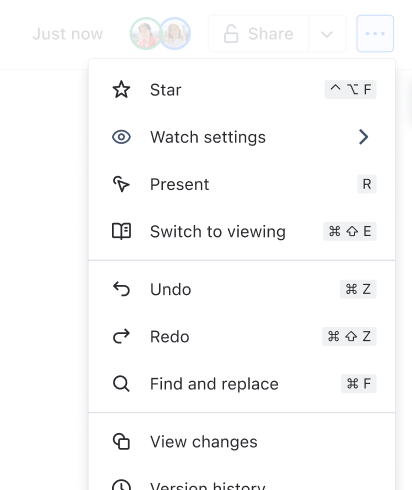
Sharing and permissions
Whenever you first create a live doc, it is immediately visible in the sidebar, and anyone with access to the space can see it. You can review or adjust who has access to view and edit your doc at any time by selecting Share on the toolbar.
You can invite others to view and/or collaborate on your live doc by sharing a link to it using the Copy link button on the toolbar, or via Share. Those with access will be able to navigate to your doc and make edits in real time.
Comments
Highlight text to leave inline comments in order to provide feedback, suggest changes, or ask questions. Or, you can add general comments to the comments panel that appears on the right when you select Show comments from the floating action bar.
To find out what else you can do from the floating action bar, see: Get to know the new and simplified content layout
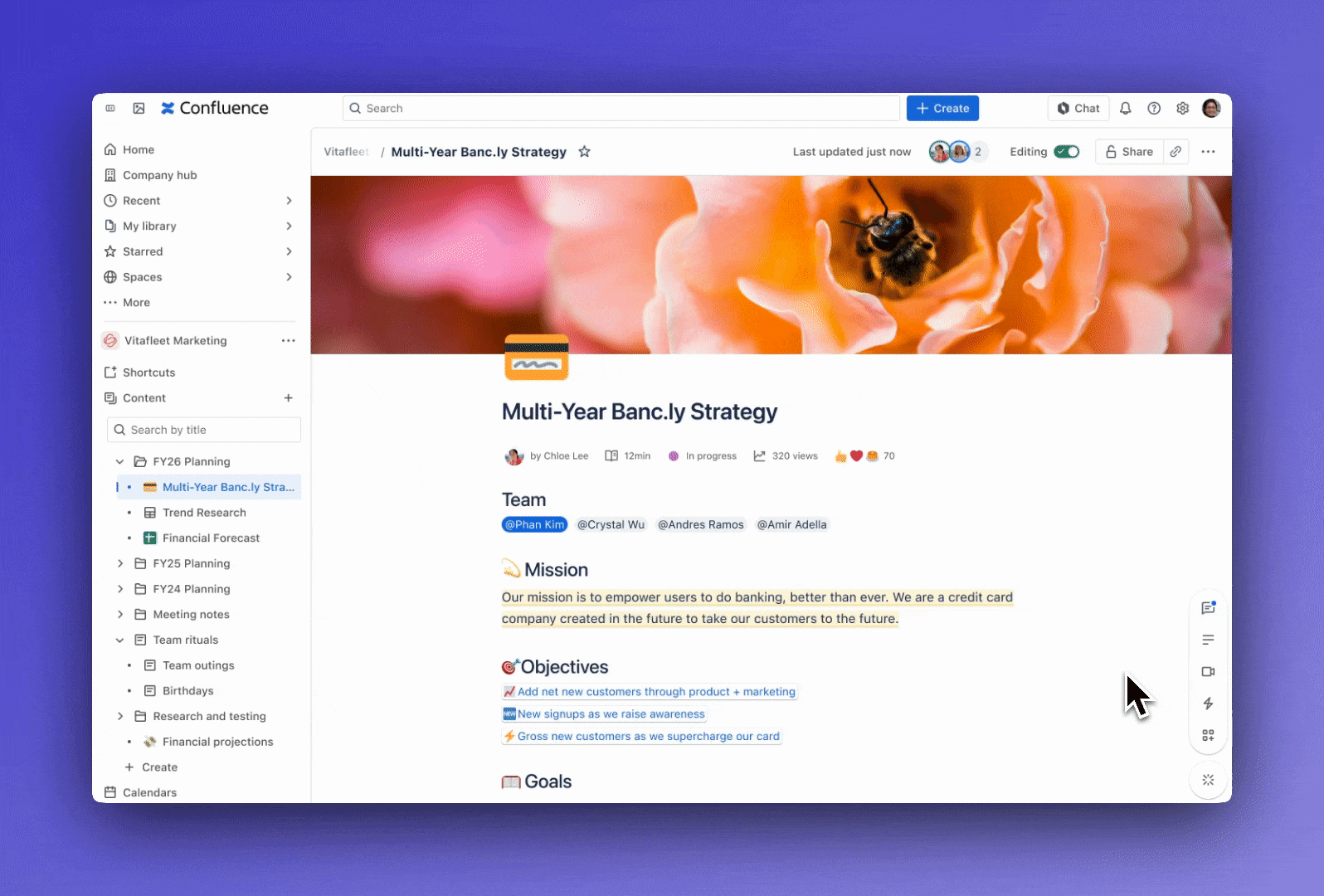
Copy and move
Live docs can be copied and moved within and across spaces in the same way pages can be now. To find out more about copying and moving content within Confluence, see Move, copy, and hide content items
Labels
Labels are key words that you can add to live docs to make them easier to group and find. To add labels to your live doc, select the Details icon from the bottom-right floating action bar, then select + from Labels.
How can I be sure my content is saved?
Confluence will automatically save your edits, so you don't have to worry about manually saving your work. Check the save icon on the toolbar for info on when your content was last saved.
Confluence will also store a new version of your doc in Version history when editing begins and finalize it approximately 10-15 minutes after the last edit is complete.
 | You can view the version history of your page by selecting Version history from the … (More actions) menu. Version history allows you to compare doc versions, revert to previous versions if needed, and track the evolution of your live doc. |
What about publishing? Can I do that?
The beauty of live docs is that they do not require you to publish to display your content or share updates with your team. All edits are instantly visible to everyone with access to the doc.
However, you can convert your live doc to a page and publish it as documentation (or another formal type of content) with a separate view and edit mode, if needed. To do this, select Convert to page from the … (More actions) menu, then review and confirm your publish settings.
Can I convert published pages to live docs?
Yes!
To convert any published page to a live doc, select Convert to live doc from the … (More actions) menu. Then confirm that you’re ready to make the switch by selecting Confirm.
Note that version history will remain saved, but comments at the footer of the page will not be visible in your live doc. They will, however, reappear if and when the doc is converted and published once again.
What is not included in this experience?
Any new collaboration space will offer full access to live docs in Confluence. However, a small portion of Confluence’s current functionality is not yet available in this experience.
Here’s what may not yet be fully functional while using live docs in Confluence:
With the new content layout enabled, Marketplace app buttons in the header of your pages and live docs will not be supported. Impacted apps are in the process of being supported in other locations. To learn more, visit this status page.
The bulk AI issue creation feature
Was this helpful?