Create and collaborate with live editing in Confluence
This experience is currently available to a limited number of customers.
What is live editing in Confluence?
Live editing is a dynamic, efficient, and collaborative way of creating and sharing pages in Confluence.
With live editing, you can create frictionless pages that can be updated and collaborated on instantly. Any changes made to your page are automatically saved and reflected to all viewers in real time.
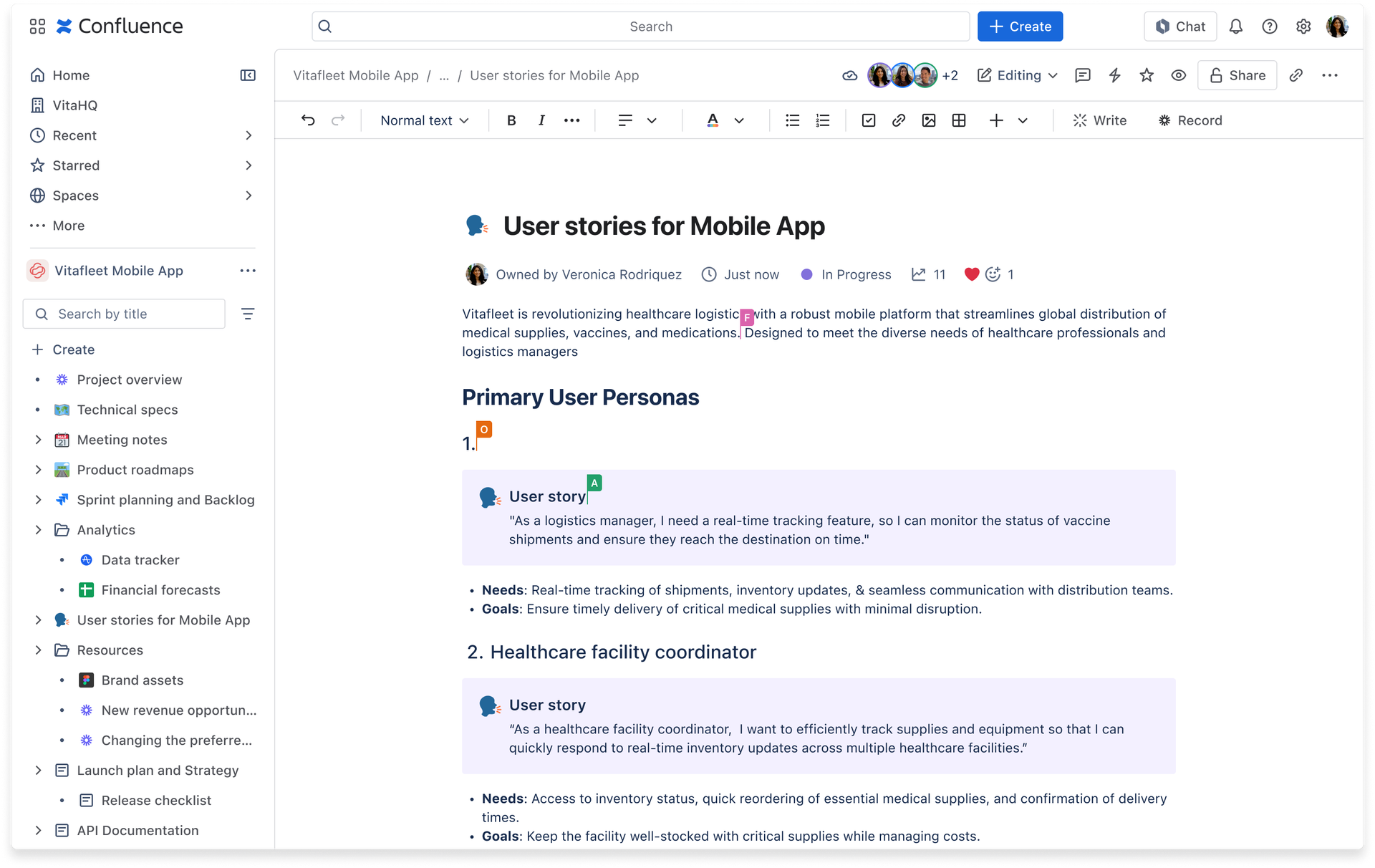
How do I get started?
You can create a new page by selecting Page from the Create menu, or + from the sidebar.
Note: Whenever you create a new page, it is immediately visible in the sidebar, and anyone with access to the space can see it. You can make it private anytime.
How does collaborating work?
Live editing in Confluence allows you to collaborate with up to 30 other users in real time. Multiple users can edit the same page at the same time and see each other's changes instantly. This makes it easy to work together and avoid conflicts.
You can see who else is currently editing the page by looking at the circular user avatars on the toolbar.

From the byline (the area under a page title), you can also view and interact with the page owner, page status, last update timestamp, any emoji reactions, and - for those with Premium or Enterprise plans - page analytics.
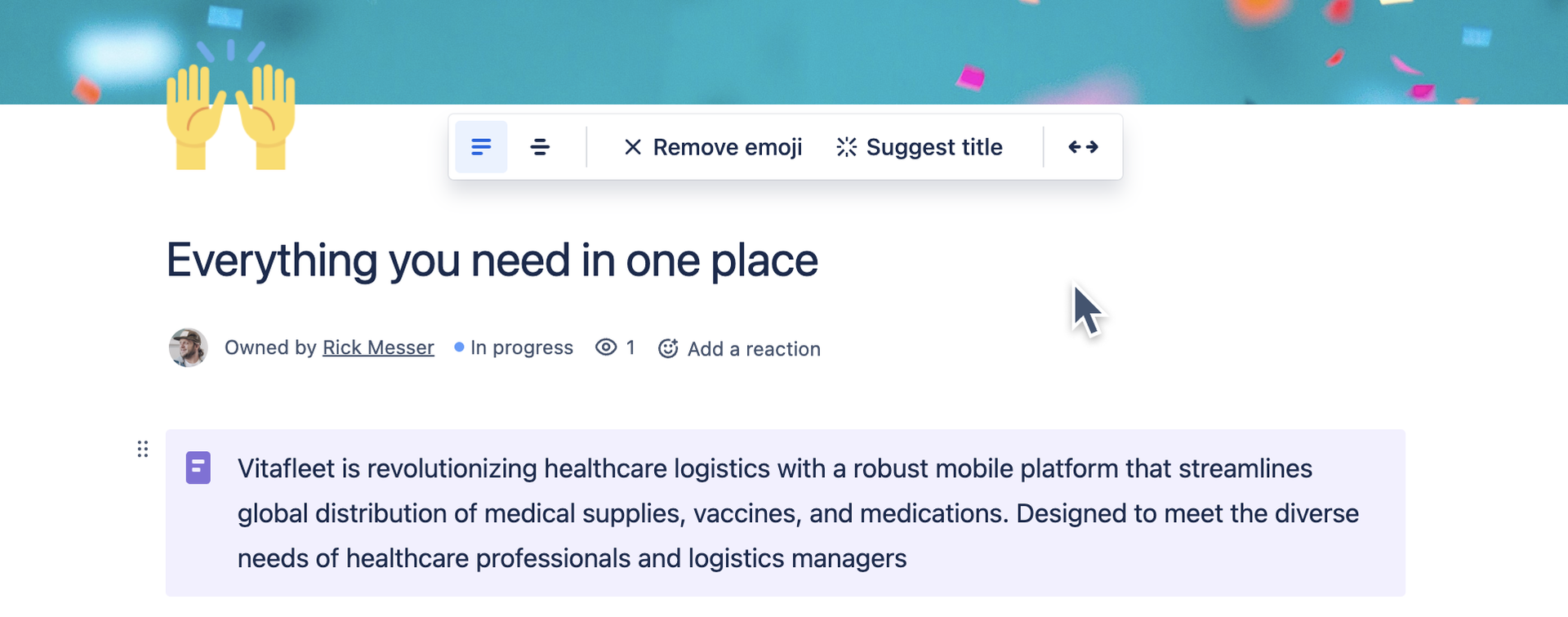
Editing vs. Viewing
When you have edit access to a page and want to make changes to it, select Editing from the dropdown on the toolbar. You can also use the keyboard shortcut E.
While reading a page, you can select Viewing to prevent accidental edits while getting the information you need. Or, use the keyboard short Cmd+Shift+E.
Sharing and permissions
Whenever you first create a page, it is immediately visible in the sidebar, and anyone with access to the space can see it. You can review or adjust who has access to view and edit your page at any time by selecting Share on the toolbar.
You can invite others to view and/or collaborate on your page by sharing a link to it using the Copy link button on the toolbar, or via Share. Those with access will be able to navigate to your page and make edits in real time.
Comments, @ mentions, tasks
Highlight text to leave in-line comments in order to provide feedback, suggest changes, or ask questions. You can also @ mention or assign tasks to anyone with access to your page, and they’ll be notified instantly about it, unless you choose not to notify them.
Copy and move
Pages can be copied and moved within and across spaces with ease.
To find out more about copying and moving pages within Confluence, see: .
How do I know my content is saved?
Confluence will automatically save page edits, so you don't have to worry about manually saving your work. We'll also auto-save a new page version in Page history approximately 10 minutes after your last editing session is complete.
You can view the version history of your page by selecting Page history from the … menu. Page history allows you to compare page versions, revert to previous versions if needed, and track the evolution of your page.
I need to publish my page. How do I do that?
You can Publish your page for extra control over how edits are made and when they’re visible to others, as well as version history.
Publishing can be super useful when creating a knowledge base for your organization, for example, and offers a completely separate view and edit mode. Find out more about publishing and updating pages in Confluence
To publish your page, select Publish from the More actions (…) menu.
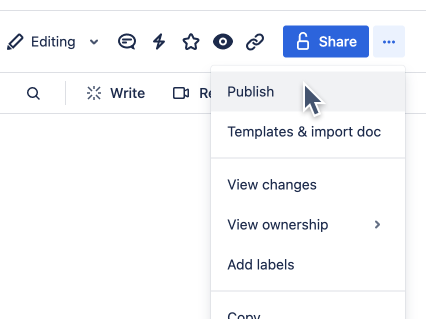
Note: Some vendor marketplace apps may require you to publish your page to fully use or display them.
Can I switch a published page back to live editing?
Yes!
To switch any published page to live editing instantly, select Switch to live editing from the More actions (…) menu. Then confirm that you’re ready to make the switch by selecting Confirm.
Note that version history for the page will remain saved, but comments at the footer of a page will not be visible while live editing. They will, however, reappear if and when the page is published once again.
Was this helpful?