リンクおよびアンカーを挿入する
リンクの作成と挿入
ワードやフレーズを強調表示し、 Cmd + K (Macの場合) または Ctrl + K (Windows の場合) を使用してリンクに変換します。 トップ メニューからリンク アイコン を選択することもできます。
ほとんどのリンク (ハイパーリンクや URL とも呼ばれます) は、Confluence ページやリアルタイム文書に貼り付けると自動的に展開されるか、スマート リンクに変換されます。
キーボード ショートカットを使ってキャンセルできます。
Mac の場合: Cmd + Z
Windows の場合: Ctrl + Z
リンクを選択して、スマート リンク ツールバーからお好みの表示ビューを選択することもできます。
アンカー、見出し、セクションへのリンク
ページまたはリアルタイム文書の特定のアンカー、見出し、またはセクションにつながるリンクを挿入する手順は次のとおりです。
リンク アイコンが表示されるまで、見出しの右側にカーソルを合わせます。
リンク アイコンを選択します。これにより、見出しリンクの URL がコピーされます。
コピーした URL を使ってリンクを作成します。
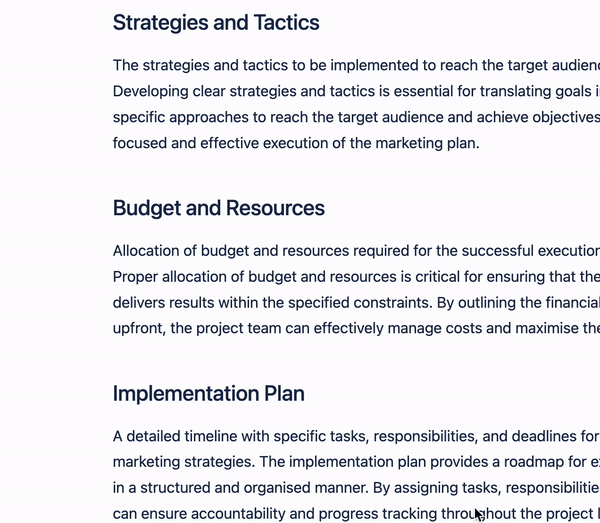
同じページまたはリアルタイム文書のアンカー リンク マクロにリンクする手順は次のとおりです。
リンク先のアンカーの名前を書き留めておきます。この名前は、編集時にアンカーに表示されます。
リンクとして使用するテキストをハイライトします。
リンク ツール を選択します。
先頭に # 記号を付けたマクロの名前を入力します。アンカー名が
topofpageであれば、リンクの作成時に「#topofpage」と入力します。
注:アンカー リンク名では大文字と小文字が区別されます。
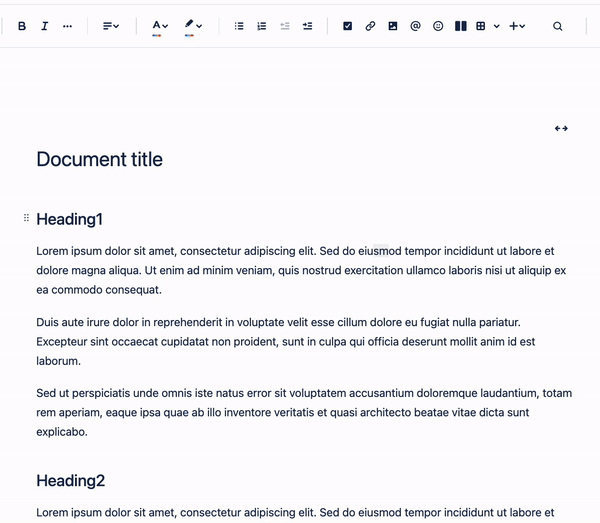
別のページやリアルタイム文書のアンカー リンク マクロにリンクするには、次の手順に従います。
アンカーをリンクさせるページまたはリアルタイム文書の URL をコピーします。
リンク先のアンカーの名前を書き留めておきます。この名前は、編集時にアンカーに表示されます。
リンクまたはリアルタイム文書を追加するページに移動して、編集します。
リンクとして使用するテキストをハイライトします。
リンク ツールを選択します。
リンク フィールドのコピーしたページまたはリアルタイム文書に URL を貼り付けて、# 記号とアンカー名を入力します。
例
ページ名 =Project notesアンカー名 =
notes from today
リンク =sitename.domain/wiki/Project+notes#notes-from-today
プロのヒント — Gliffy Diagrams からアンカーへのリンクを追加する場合は、pagename#anchorname 部分だけでなく URL 全体を使用する必要があります。
Confluence のコメントへのリンク
Confluence ページやリアルタイム文書からのコメントにつながるリンクを挿入する方法。
リンク アイコンが表示されるまで、コメントの日付にカーソルを合わせます。
リンク アイコンを選択します。これにより、見出しリンクの URL がコピーされます。
コピーした URL を使ってリンクを作成します。
メール アドレスへのリンク
特定のメール アドレス宛のメッセージを作成するリンクを挿入する方法。
Cmd + K (Mac の場合) または Ctrl + K (Windows の場合) を使用するか、リンク アイコン (アイコン) を選択します。
リンク フィールドに、「mailto:」に続けてメール アドレスを入力します。例えば、「mailto:iamawesome@email.com」
表示するテキストを選択します。
[挿入] を選択します。
添付ファイルへのリンク
ページまたはリアルタイム文書の添付ファイルにリンクする手順は次のとおりです。
リンクする添付ファイルを含むリアルタイム文書、またはページの公開済みバージョンに移動します。
[その他] > [添付ファイル] の順に移動します。
添付ファイルのファイル名で右クリックし、リンク先のアドレスをコピーします。
添付ファイルをリンクするページまたはリアルタイム文書に移動して、編集画面を開きます。
リンク ツールのポップアップに URL をペーストし、必要に応じてわかりやすい名前を設定します。
別のページやリアルタイム文書にある添付ファイルの最新バージョンにリンクするには、次の手順に従います。
リンクする添付ファイルを含むページの公開済みバージョンに移動します。
[その他] > [添付ファイル] の順に移動します。
添付ファイルのファイル名を右クリックし、[リンク先のアドレスをコピー] を選択します。
添付ファイルをリンクするページに移動して、編集画面を開きます。
リンク ツールのポップアップに URL をペーストし、URL のファイルの拡張子に続く任意のテキストを削除して、必要に応じてわかりやすい名前を設定します。
未定義のプレースホルダー ページへのリンクの作成
まだ存在していない Confluence ページへリンクさせる場合は、未定義のリンクを作成して後で続きを実行できます。リンクを選択すると、そのタイトルで下書きページが作成されます。その後、コンテンツを追加して準備が整ったら公開できます。
未定義のプレースホルダー リンクをテンプレートに追加することはできません。
[Placeholder Page Name]()と入力します。
これは、定義済みのリンク[Link] (http://a.com)を追加するキーボード ショートカットの構文に従っています。EnterまたはReturnキーを押してプレースホルダーを作成します。[閉じる] を選択してページを下書きとして保持するか、[公開…] または [更新] を選択します。
未定義ページへのリンクが赤色で表示されます。この新しく作成されたページを実際に公開するまでの間は、そのスペースでの作成権限を持つすべてのユーザーが表示中または編集中にリンクを選択して、引き続き新しい下書きページを作成できます。
スペースでの未定義ページの表示
未定義ページは、スペース内のすべての未定義ページを表示します。
スペースで未定義のリンクの一覧を表示するには:
Confluence Cloud のスペースに移動します。
サイドバーに表示されるスペース名の横で [その他のアクション (•••)] > [スペース設定] の順に選択します。
[コンテンツ] > [未定義] の順に選択します。
未定義ページのリンクには緑色のバッジが付いて、これらのページが未公開であることを示します。未定義ページのリンクを選択して下書きを作成し、そのページにコンテンツを追加します。
スマート リンク
スマート リンクを使用すると、アトラシアンとサードパーティのアプリ全体の作業を簡単に作成、編集、表示することができます。Confluence、Jira、その他のアトラシアンのアプリでは、すべてのリンクがスマート リンクです。
Jira やその他のアプリからのスマート リンク
その他のアプリのリンクを挿入して、スマート リンクに変換できます。
例:
スマート リンクでサポートされるアプリの完全なリストをご確認ください。
スマート リンクの認証
スマート リンクをページまたはリアルタイム文書に表示するには、認証が必要なアトラシアン以外のアプリにログインしている必要があります。これを行う必要があるのは 1 回だけで、そのアプリのリンクは Atlassian Cloud 全体で機能します。
表示するためのアクセス権が必要なアトラシアン以外のアプリへのリンクの場合、スマート リンクを正しいビューに表示するには、読者がログインする必要があります。
Summarize Smart Links with Rovo
Rovo でスマート リンクの内容をまとめて、時間を節約しましょう。
Confluence で Rovo AI を使用するには、組織管理者がアプリの AI を有効化する必要があります。
Rovo を使ったスマート リンクを要約するには、次の手順に従います。
スマート リンクを含む Confluence ページ、リアルタイム文書、またはブログ投稿に移動します。
任意のスマート リンクにカーソルを合わせます。
[Rovo で要約] を選択します。
Rovo が要約を生成します。
要約するのに十分なコンテンツがない場合や、コンテンツを要約するとアトラシアン利用規定に反する可能性がある場合は、要約が生成されません。
Rovo の仕組み、制限、およびプライバシーに対する当社の取り組みの詳細については、Atlassian Trust Center をご確認ください。
リンク設定
Confluence、Atlas、Jira、(さらに近日中にその他の Atlassian アプリ) でのリンクの表示方法について、自分好みの設定を行えます。選択したリンク表示オプションは、コンテンツの編集時や、課題にコメントするときに表示されます。
Confluence の [リンク設定] に移動します。
右上のメニューからアバターを選択します。
[アカウントを管理] を選択します。
上部の [リンク設定] タブを選択します。
Jira の [リンク設定] に移動します。
右上のメニューの設定歯車 を選択します。
[個人設定] で [Atlassian アカウント設定] を選択します。
左側のメニューから [リンク設定] を選択します。
新しいリンクの既定の表示を設定する
作成するリンクの表示方法を選択できます。
[リンク設定] から [既定の表示] セクションに移動します。
ドロップダウンからお好みの表示オプションを選択します。
他のユーザーが作成したリンクは、作成者が選択した表示オプションに基づき表示されます。
設定を更新したら、アクティブな編集セッションを忘れずに更新しましょう。
特定ドメインの例外
特定のドメインからのリンクには、さまざまな表示オプションを設定できます。
[リンク設定] から、「特定ドメインの例外」というラベルが付いたセクションに移動します。
ドメインまたは URL を入力するか、貼り付けます。
ドロップダウンからお好みの表示オプションを選択します。
[送信] を選択します。
必要に応じて、他のドメインの例外を追加します。
サブドメインの例外
URL としてサブドメインを入力して、ウェブサイトの特定セクションからのリンク用に、既定の表示オプションを設定できます。
たとえば、google.com からのリンクをカードとして表示するように設定した場合は、すべてのサブドメインが同じルールに従います。
slides.google.com だけに例外を設定した場合、他の Google ドメインは既定の設定、または指定したカスタム設定で表示されます。
ドメインを埋め込みとして表示できない場合は、リンクが初期設定でインラインになります。
この内容はお役に立ちましたか?