Confluence Cloud を検討中ですか?
Confluence Cloudの概要とプランごとに利用可能な機能をご確認ください。
ボードを整理するにはセクションを使用します。セクションでは、関連するアイデアのグループ化や移動が可能なだけでなく、専用のセクションに分かれた複数のアクティビティを含むワークショップを通してユーザーを導くことができます。
ツールバーの [セクション] アイコンを選択します。
カーソルを合わせるとセクションが表示されます。セクションを選択して、セクションの移動先となるボードの位置までドラッグします。
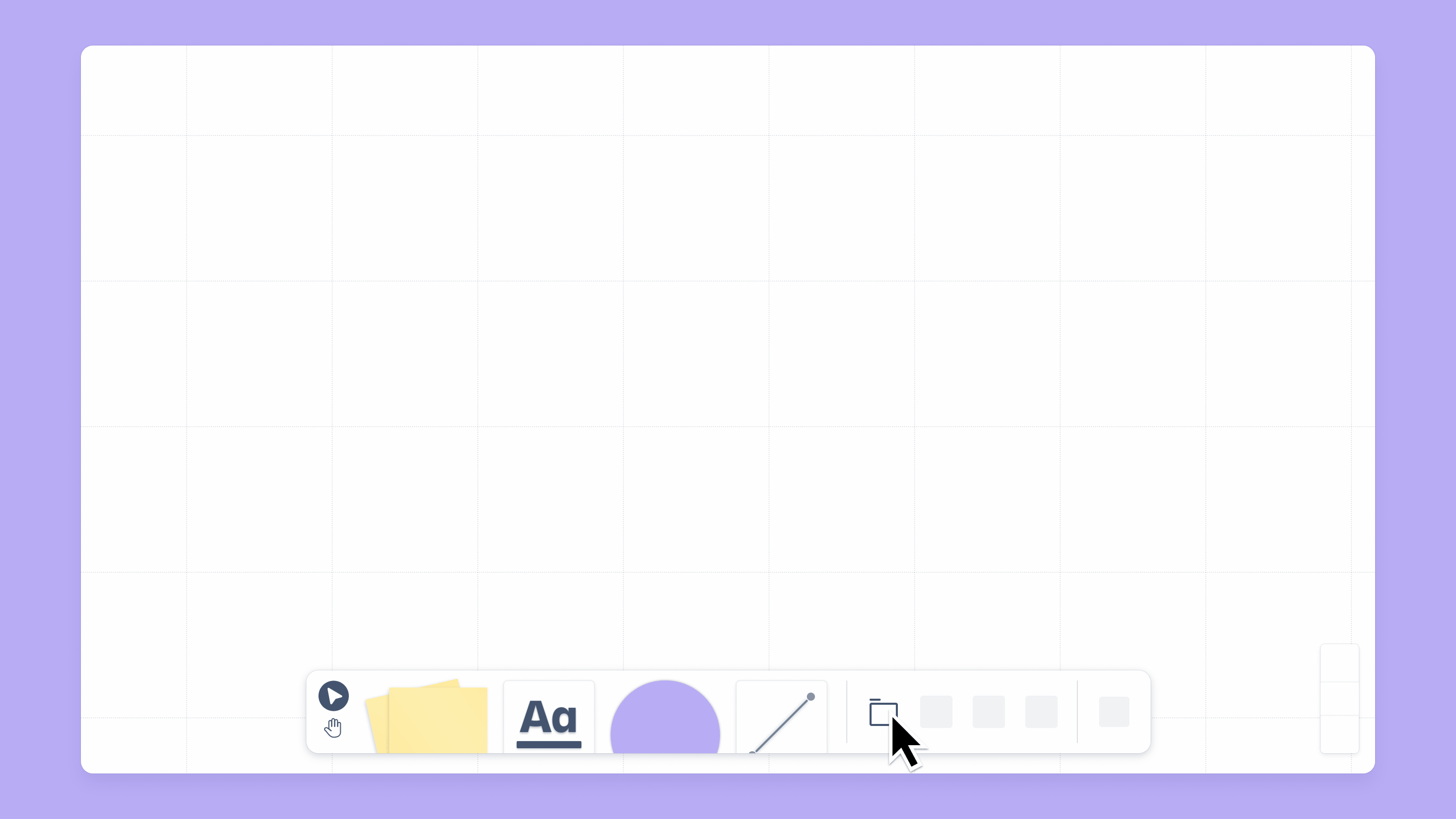
要素を選択し、マウスかキーボードの矢印キーを使用してセクションに移動します。別のセクションを除いて、1 つのセクションにどのホワイトボード要素でも追加できます。
セクション内で要素を移動すると、ホワイトボード上で移動しても要素はセクションに残ります。
選択とドラッグで複数のオブジェクトを選択し、セクションに追加することもできます。
セクション タイトルを編集する方法は以下のとおりです。
ボード上にセクションを作成するか、ボード上のセクションを選択します。
名前を無題から新しい名前に変更し、Return/Enter を押します。
セクションの名前をダブルクリックして編集することもできます。
タイトルを削除するには、次の手順に従います。
タイトルをダブルクリックします。
テキストを削除します。
Return または Enter を押します。
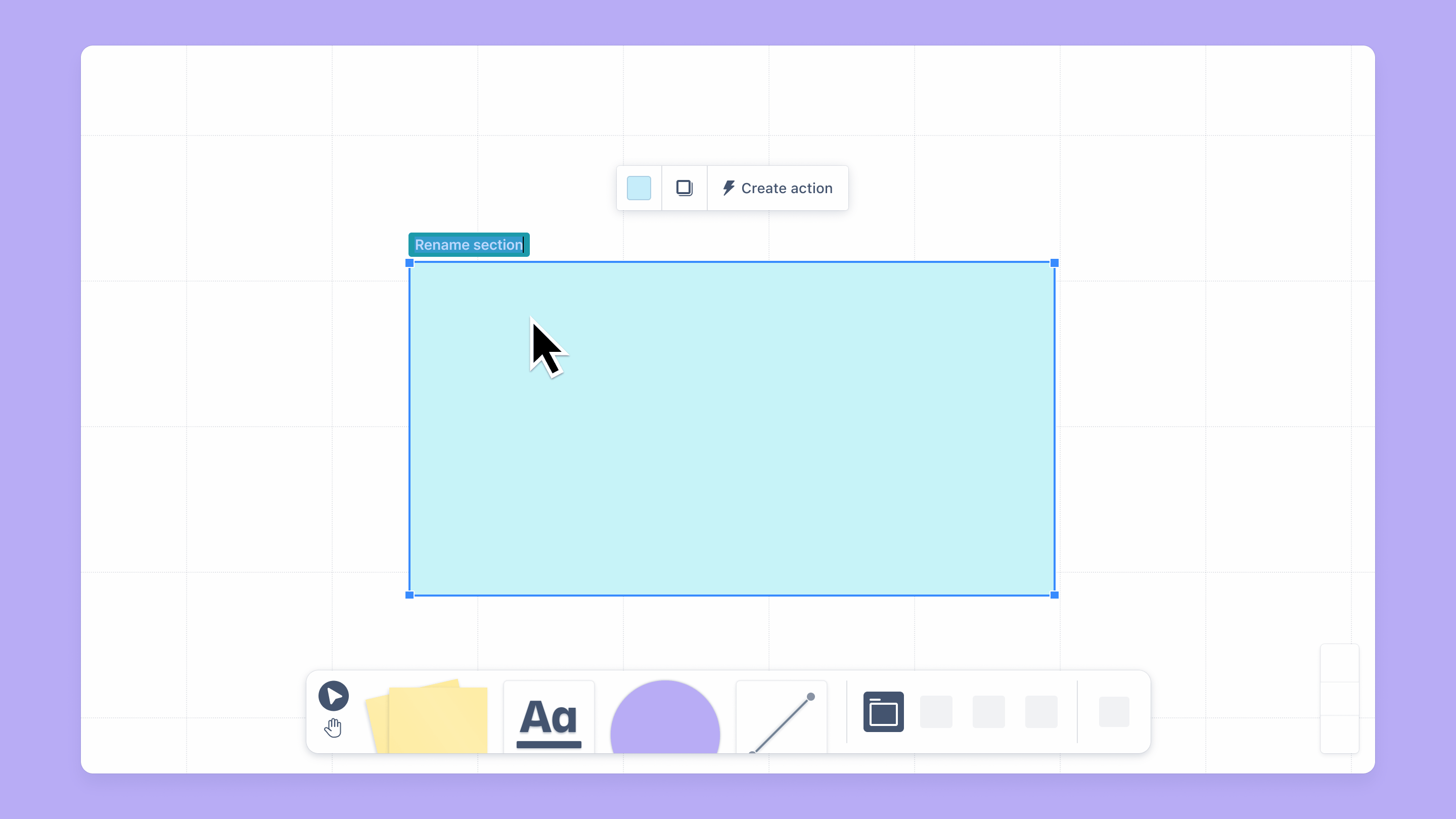
セクションのサイズと色を変更できます。
セクションのサイズを変更するには、次の手順に従います。
対象のセクションを選択します。
セクションのサイズ変更ハンドルを選択してドラッグします。
セクションの色を変更するには、次の手順に従います。
対象のセクションを選択します。
フローティング ツールバーのカラー ピッカー アイコンを選択します。
新しい色を選択します。
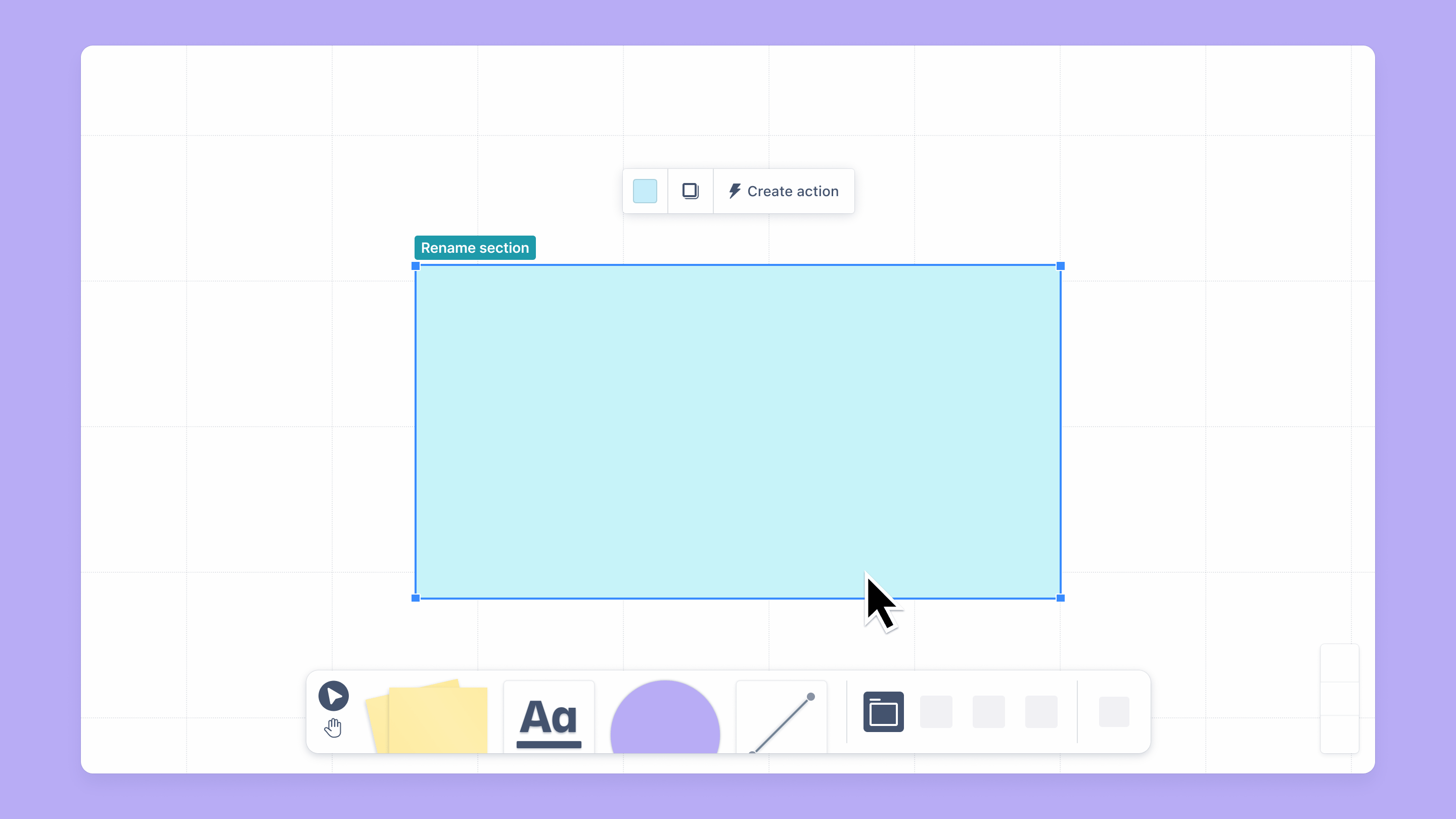
セクションを削除するには:
対象のセクションを選択します。
Delete/Backspace を押します。
セクションを削除すると、そのコンテンツも削除されます。コンテンツを削除せずにセクションを削除するには、セクション内のすべてを選択してホワイトボード上の別の場所にドラッグします。
この内容はお役に立ちましたか?