Confluence Cloud を検討中ですか?
Confluence Cloudの概要とプランごとに利用可能な機能をご確認ください。
バナー機能は、Premium プランおよび Enterprise プランのConfluence 管理者が利用できるプレミアム管理ツールです。
Confluence 製品管理者はお知らせバナーを使用して、Confluence 内の全員に重要な情報をすばやく伝えることができます。
カスタム メッセージは Confluence インスタンスの最上部の目立つ場所に固定され、次のような内容をアナウンスするために使用されます。
時間的制約のあるアラート
ソフトウェアのアップデート
計画的なメンテナンス
など
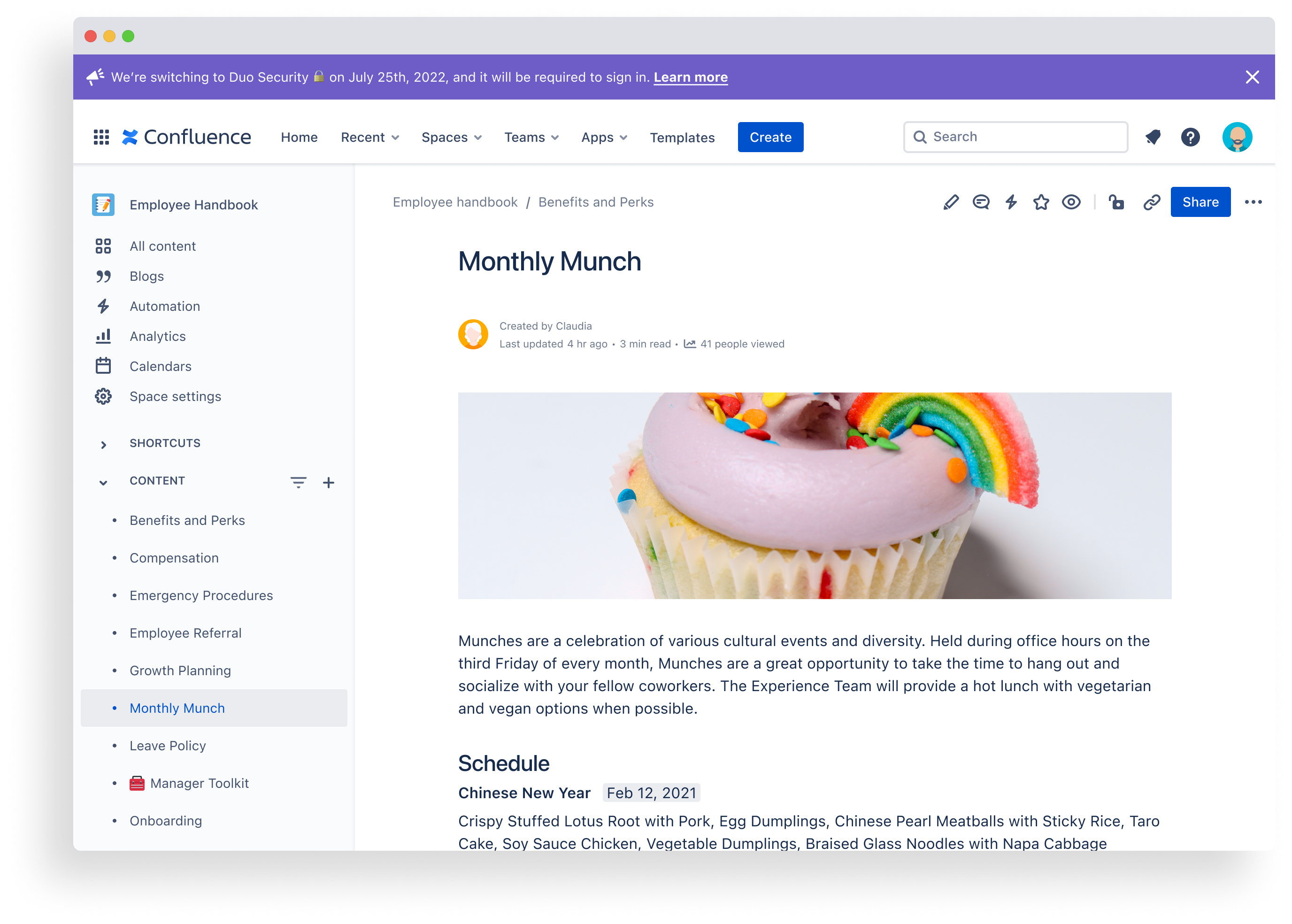
バナーを作成または編集する際、Confluence 管理者はメッセージ、色、開始日と終了日、バナーを内部ライセンス ユーザーに限定する (プライベート) か外部オーディエンスにも表示する (パブリック) か、閲覧者がバナーを非表示にできるかを制御できます。
バナー機能は Confluence 管理にあります。
バナーはスペースレベルの機能としては利用できません。
ランディング画面にはお知らせ表があります。このテーブルには、これまでに作成されたすべてのお知らせバナーの記録が保存されています。
各バナーのタイトル、公開状態 (ステータス)、表示される (または表示されていた) 対象者が公開か非公開か、掲載日 (または掲載予定日) が表示されます。アクション列には、 編集、アーカイブ、または コピーのいずれかの方法でバナーを管理するためのオプションが表示されます。
各バナーは、アクティブ、スケジュール済み、アーカイブ済みのいずれかの状態にあります。
一度に有効にできるバナーは 1 つだけです。終了日が過ぎたバナーは、「アーカイブ済み」と表示されます。開始日が将来のバナーは、「スケジュール済み」と表示されます。
バナーが「アクティブ」と表示されている場合、そのバナーは現在視聴者に表示されています。
アクティブ バナーとスケジュール済みバナーは、テーブルの該当するアイコンをクリックして 編集またはアーカイブできます。
アーカイブされたバナーは新しいバナーに コピーできるので、以前のメッセージを簡単に再利用できます。
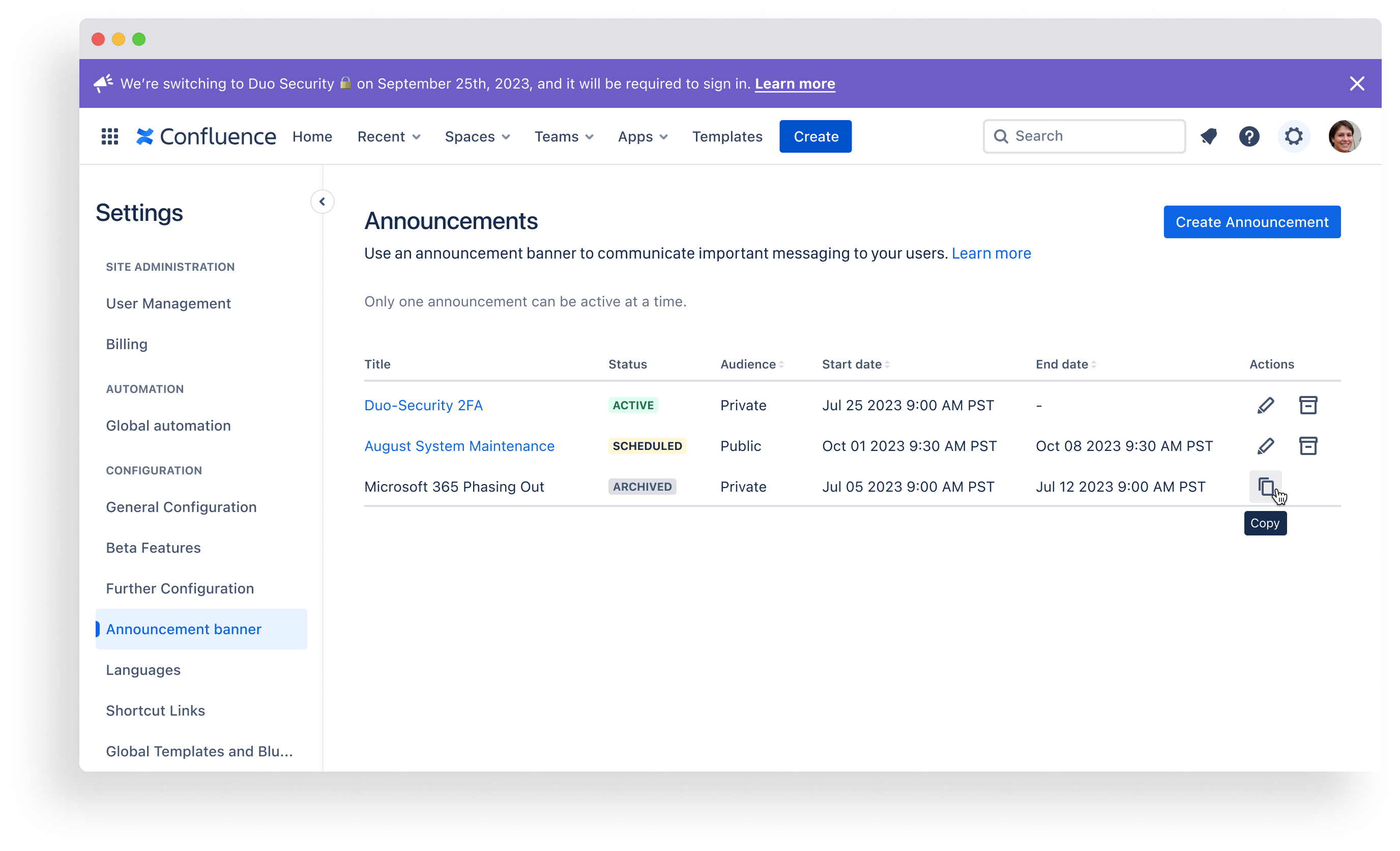
お知らせバナーには、最大 4,000 文字のカスタム メッセージを含めることができます。バナーのルック & フィールは、色を選択してカスタマイズできます。オーディエンスやスケジュールなどの他の設定は、バナーが誰にいつ表示されるかに影響します。
色
色は異なるメッセージ トーンを伝えることができます。次に例を示します。
灰色 : 一般 (既定)
青 : 情報
紫 : 注意
緑 : 成功
黄 : 警告
赤 : 緊急
トグル (オフ – 固定、オン – 解除可能)
これにより、視聴者がバナーを閉じることができるかどうかを制御します。トグルは既定ではオフ (固定) です。
対象者
パブリック:内部のライセンス ユーザーに加えて、Confluence を閲覧できるすべての人(ゲスト ユーザー、匿名アクセスなど)がバナーを見ることができます。
プライベート(既定):バナーの表示は内部ライセンスを受けたユーザーのみに制限されます。
スケジュール
特定の開始日時と終了日時を設定すると、特定のバナーがいつアクティブで表示されるかが自動的に制御されますが、必須ではありません
バナーは、公開されるとすぐに開始し、無期限に、またはアーカイブされるまで表示されるように設計されています。
一度にアクティブにできるバナーは 1 つだけですが、追加のバナーをスケジュールすると、連続して表示されるバナーのキューを設定するのに役立ちます。
スケジュールなしで公開する
バナーがすぐにアクティブになり、無期限に表示されたままになります
Confluence 管理者によってアーカイブされない限り、または定期バナーに置き換えられない限り、バナーは表示されたままです
開始日を設定せずに終了日をスケジュールする
バナーがすぐにアクティブになりますが、"オフにする" 日を決定します
終了日になると、バナーは自動的にアーカイブ済み(非アクティブ)状態に移行します
将来の開始日と終了日をスケジュールする
バナーのアクティブ化を将来の日時まで遅らせます
開始日になると、バナーは自動的にアクティブ状態に移行し、既存のアクティブなバナーはアーカイブ済み(非アクティブ)状態になります
終了日になると、バナーは自動的にアーカイブ済み(非アクティブ)状態に移行します
スケジュール済みバナーには、必ず終了日が必要です。
Confluence 管理者としてログインしていることを確認します。
右上隅の歯車アイコン () を選択して Confluence 管理を開きます。
左側のナビゲーションで [管理ツール] を探します。
バナーを選択します。
「お知らせを作成」ボタンを選択します。
バナーのタイトルを入力します。
以下を含む必要な表示設定を行います。
メッセージ (最大 4,000 文字)
色
ユーザーによるオン/オフの切り替え(バナーを閉じる)
ターゲット オーディエンス(パブリックまたはプライベート)
(オプション)終了日を入力します(バナーを自動アーカイブする場合)。
[公開] を選択します。
メッセージにはハイパー リンクを使用できます。箇条書き、改行、コードブロックは使用できません。
スケジュール設定は、新しいバナーの公開と同じプロセスに従いますが、開始日と終了日が必要です。
上記の手順 1 ~ 7 に従います。
将来の開始日と終了日を入力します。
[公開] を選択します。
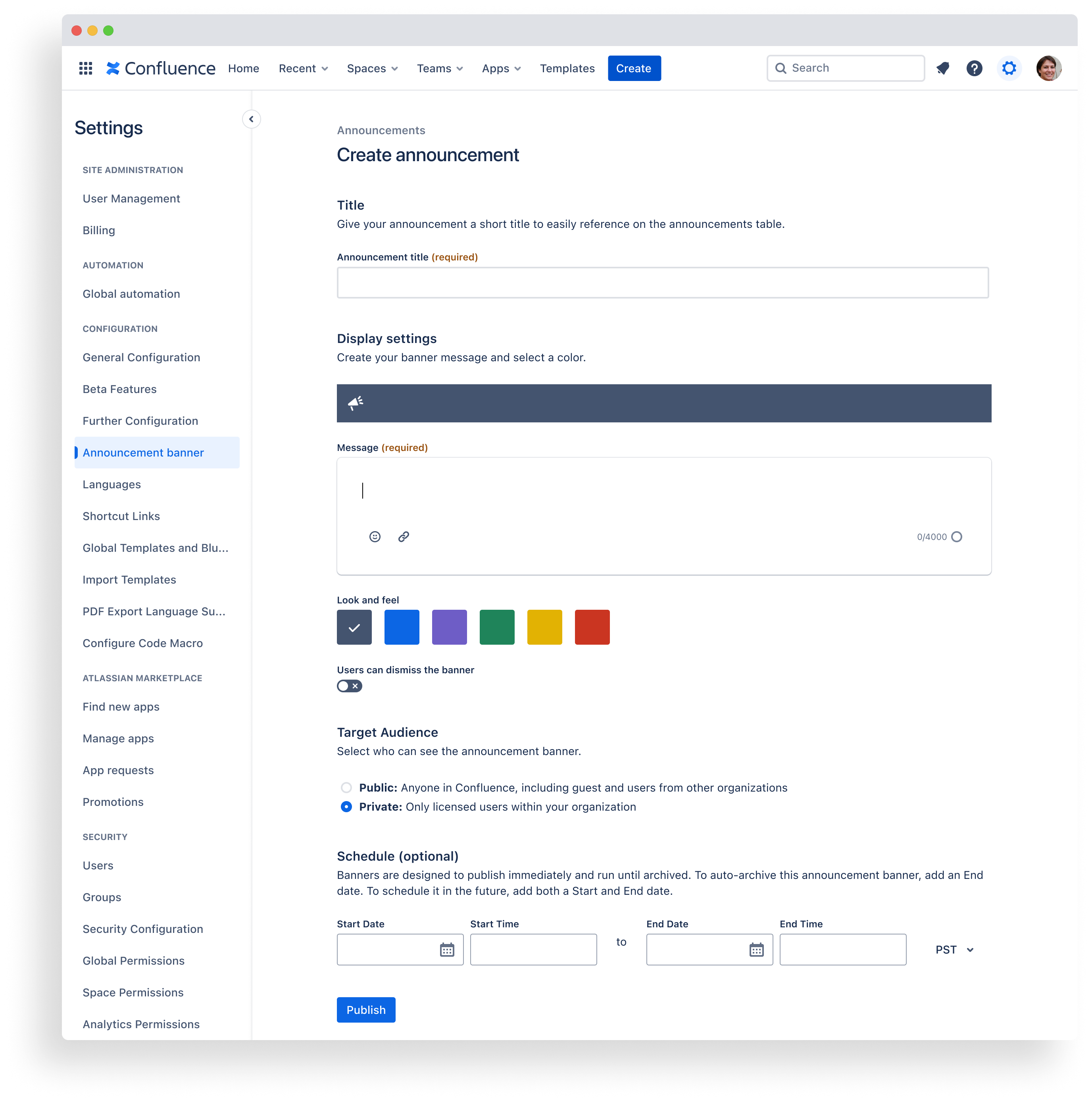
(バナーに移動します)
お知らせ表で、再公開したいアーカイブ済みバナーのタイトルを探します
アクション列で コピー アイコンをクリックします
これにより、コピーした情報が事前に入力された、新しい [お知らせの作成] 設定画面が開きます
(オプション)タイトル、表示設定、オーディエンス、スケジュールを必要に応じて調整します
[公開] を選択します。
コピーしたバナーは、少なくとも開始日と終了日が一意であるため、お知らせ表の中の新しい行で、新しいバナーとして表示されます。これは、バナーが掲示されるたびに記録を保存するのに役立ちます。
アクティブ バナーとスケジュール済みバナーは編集できます。変更は Confluence の監査ログに反映されます。
アーカイブ済みバナーは特定の瞬間を捉えているため、編集できません。
Confluence 管理者としてログインしていることを確認します
右上隅の歯車アイコン () を選択して Confluence 管理を開きます。
左側のナビゲーションで [管理ツール] を探します。
バナーを選択します。
お知らせ表で、編集するバナーのタイトルを探します。
アクション列で 編集アイコンをクリックします。
これにより、"アナウンスを編集" という名前で設定画面が再び開きます
必要に応じて、タイトル、表示設定、オーディエンス、スケジュールを調整します。
更新を選択します。
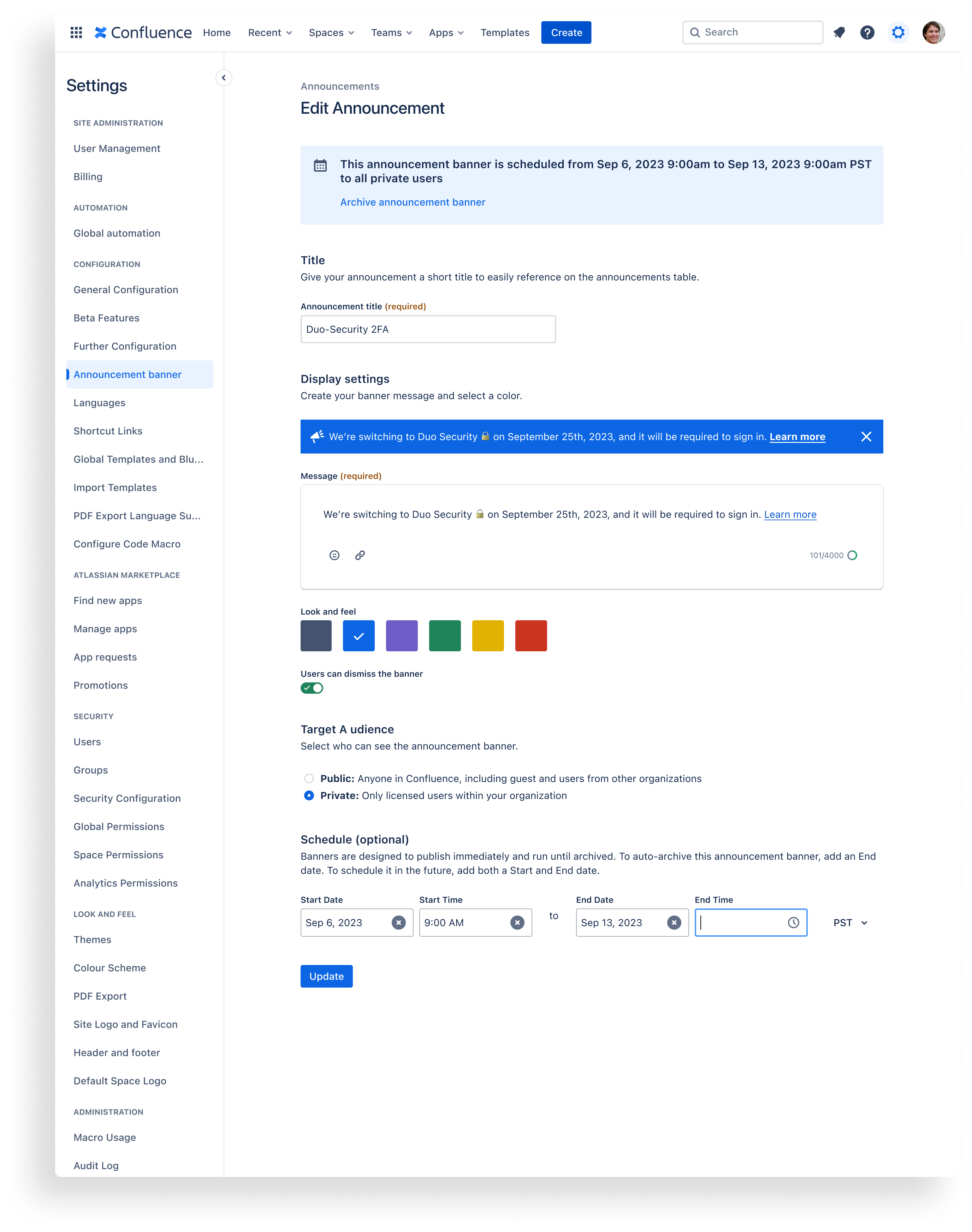
バナーをアーカイブするということは、基本的に、バナーを "オフ" または非アクティブにすることです。アクティブ バナーとスケジュール済みバナーの両方をアーカイブできます。ページやホワイトボードのアーカイブとは異なり、アーカイブ済みバナーは Confluence のアーカイブには移動しません。アーカイブ済みバナーはお知らせ表に残りますが、ステータスが "アーカイブ済み" 状態に移行します。変更は Confluence の監査ログに反映されます。
バナーをアーカイブするには 4 つの方法があります。
終了日を設定してバナーを自動アーカイブします。
新しいバナーによる置き換えをスケジュールしてバナーを自動アーカイブします。
お知らせ表のアーカイブ アイコンを選択して、バナーを手動でアーカイブします。
バナーの「お知らせの編集」画面の上部にあるリンクを選択して、バナーを手動でアーカイブします。
この内容はお役に立ちましたか?