Confluence Cloud を検討中ですか?
Confluence Cloudの概要とプランごとに利用可能な機能をご確認ください。
プレゼンター モードでは、ページやブログ投稿の内容に集中しやすい状態で表示できます。このモードを選択すると、コンテンツが全画面表示になります。プレゼンテーションがクリーンでシンプルに見えるように、すべてのサイド パネル、オプション メニュー、インライン コメントが非表示になります。
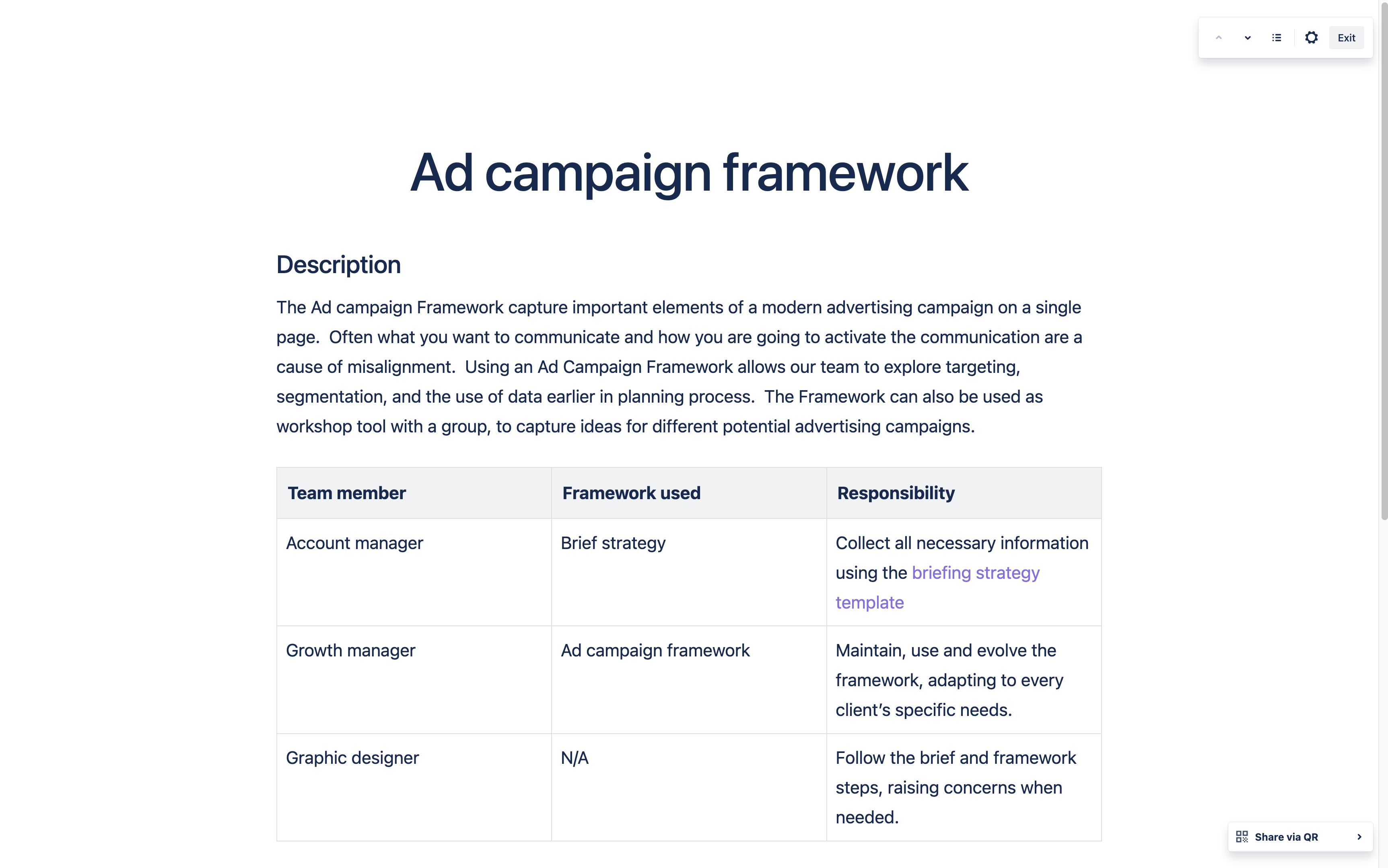
プレゼンター モードは、レガシー エディターで作成されたコンテンツには利用できません。
プレゼンター モードにするには、[その他の操作] メニューで [プレゼンター モード] を選択するか、キーボード ショートカット r を使用します。
1. [その他の操作] (…) を選択します。
2. [プレゼンター モード] を選択します。
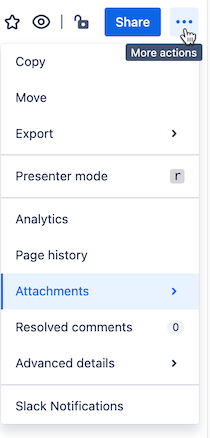
画面の右上にある矢印によって、コンテンツのセクションをハイライトして視聴者の注目を集められます。キーボードの → ↓、Return,、または Space の各キーによって次のコンテキスト セクションに、← または ↑ の各キーによって前のセクションに移動できます。
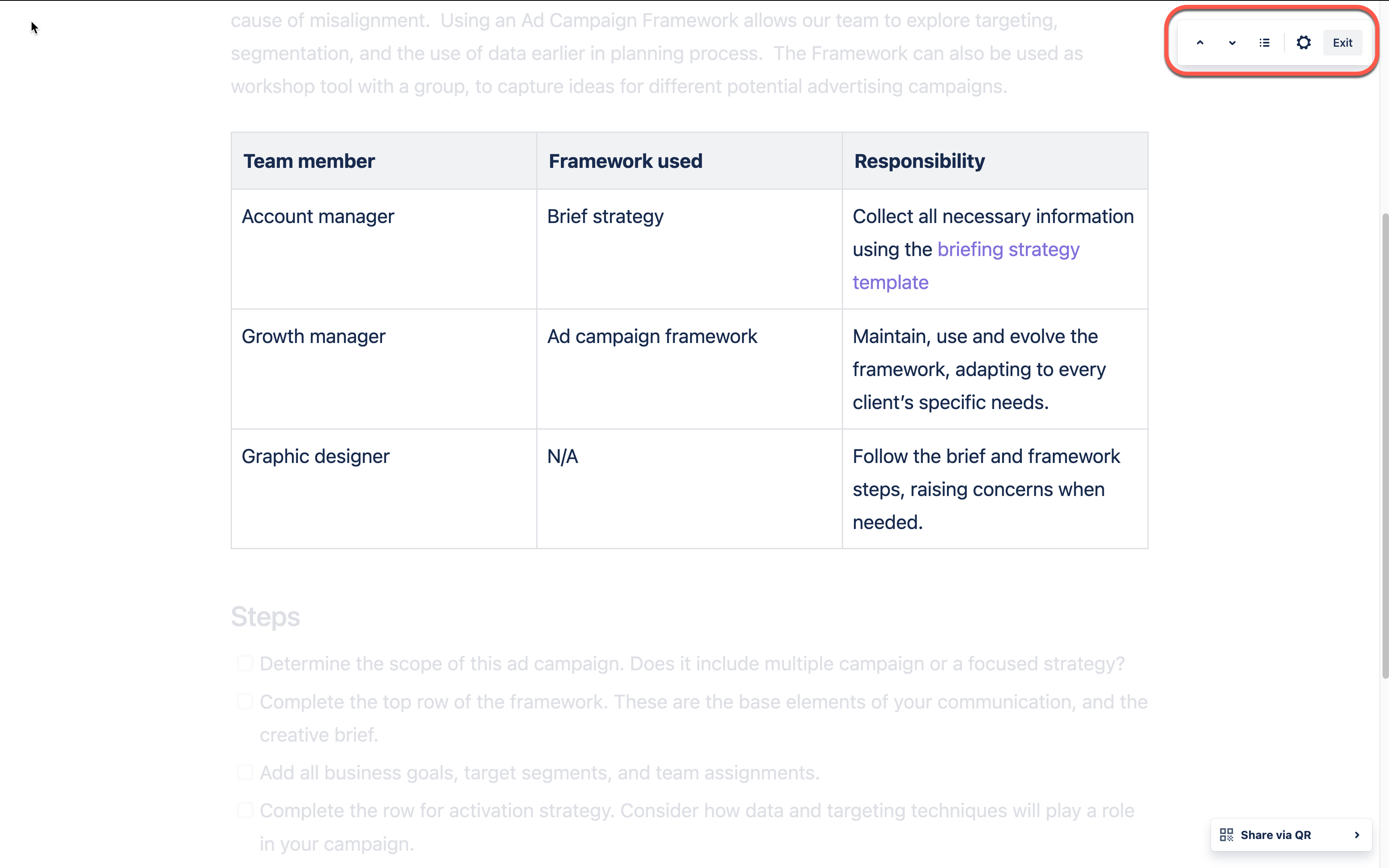
フォーカス範囲では、ヘッダー、テーブル、レイアウトに基づいてセクションをハイライトします。また、区切り線で区切られたテキストも同様です。
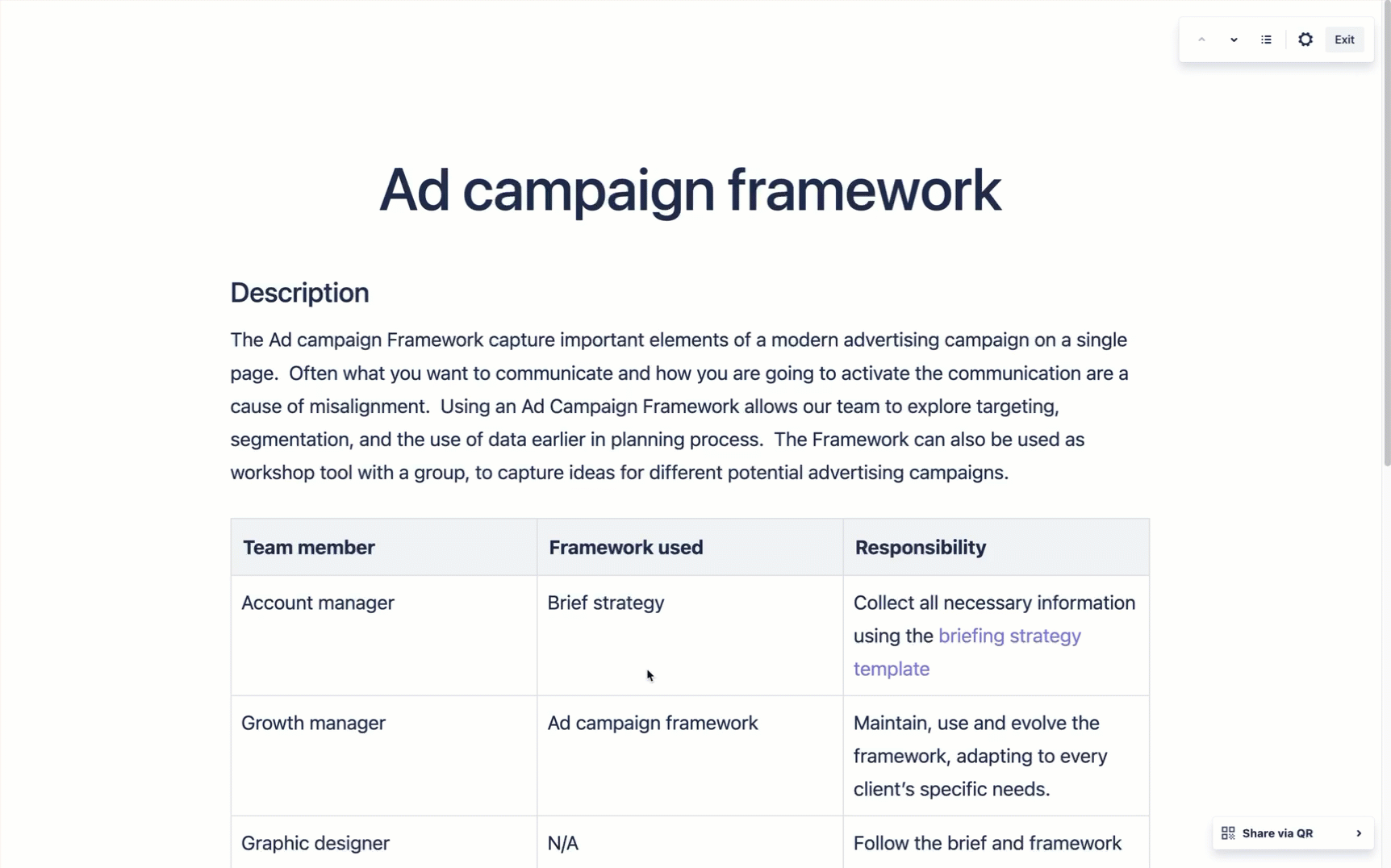
右上のセクション ドロップダウンを使用して、ページの特定のセクションだけを強調表示することもできます。見出し、テーブル、またはレイアウトを選択してそこに直接スクロールし、参加者にわかりやすいように強調表示します。
プレゼンテーション設定には、ページの外観を変更するオプションがあります。
全画面表示: 現在のページが画面いっぱいに表示され、ブラウザのコントロールが非表示になります。オフにするとブラウザのコントロールが表示されます。プレゼンター モードを開始するとオンになります。
カーソル スポットライト: カーソルが大きな円になり、参加者に見えやすくなります。プレゼンター モードを開始するとオンになります。
ダーク・テーマで表示: ライト・テーマとダーク・テーマを切り替えることができます。このプレゼンテーション設定は、既定で [テーマ] の Confluence 設定に従いますが、ここで変更しても、プレゼンター・モードを終了する際の Confluence テーマの選択には影響しません。
プレゼンター モードでは、このページの URL を共有できる QR コードが生成されます。このコードを選択すると、参加者は各自モバイル デバイスによってページをスキャンして開き、フォローできます。
[その他の操作] (…) を選択します。
[プレゼンター モード] を選択します。
[QR で共有] をクリックして、ページの右下にある [QR コード] 画面を開きます。
モバイル デバイスを使用して、カメラまたは QR コード リーダー アプリでスキャンします。
デバイスには、プレゼンテーション中の Confluence ページの URL が表示されます。
このページを開いてプレゼンテーションをフォローします。スターを付けたり、コメントすることもできます。
新しいページの作成時は、ページ テンプレートによってコンテンツを事前にフォーマットするオプションを選択できます (現在、この機能は Confluence Mobile では利用できません)。
プレゼンター モード テンプレートでは、提示された際の見栄えが最も良いページを作成する手順を示します。プレゼンテーションのガイダンスとベスト プラクティスも用意されています。テンプレートからページを作成する方法をご確認ください。
この内容はお役に立ちましたか?