Confluence Cloud を検討中ですか?
Confluence Cloudの概要とプランごとに利用可能な機能をご確認ください。
ホワイトボードは、アイデアを探求するための無限のキャンバスです。すべてのホワイトボードの背景はグリッドになっています。
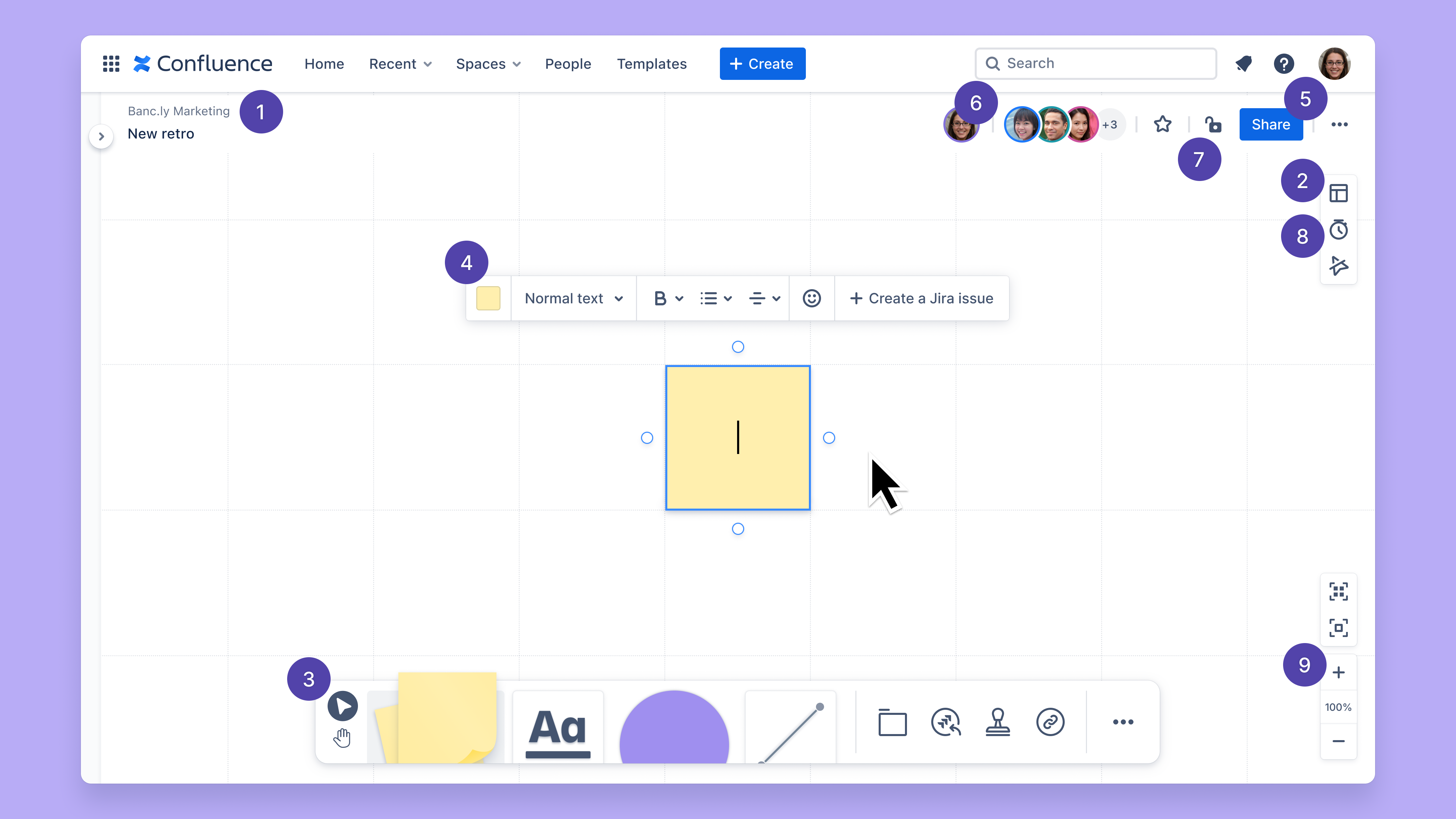
自分のスペースのホワイトボードに戻ります。
ベスト プラクティスのテンプレートから 1 つ選んで始めます。
付箋、テキスト、線、図形、ステッカー、スタンプなど、ホワイトボード固有のツールにアクセスします。
フローティング ツールバーを使用して編集と注釈付けを行います。
[共有] を選択して、ホワイトボードの共有ダイアログを開きます。人を招待したり、ホワイトボードへのリンクをコピーしたり、共有設定を更新したりできます。
あなたのボードで誰が共同作業をしているかを確認します。
トップ ナビゲーションのロック アイコンを使用して、ホワイトボードの制限を追加または削除します。
右側のツールバーの時計アイコンを選択し、タイマーを起動して予定どおりに作業を進めます。
ズームを使って表示設定を調整します。
ナビゲーション ツールを使用すると、ホワイトボード上でパン、ズーム、移動などが可能です。ナビゲーションの詳細
カーソルを使ってオブジェクトを選択して移動します。
ハンドツールを使ってパンとズームを行います。
ホワイトボードの付箋は、私たちが慣れ親しんでいる実際の付箋とまったく同じです。考えを書き留め、ホワイトボード上で動かしてアイデアやパターンを整理するために使用します。
紙の付箋との違いは、ホワイトボード付箋は、アイデアを膨らませるのに必要なだけ小さくても大きくてもかまわない点です。注意: 付箋にはテキストと絵文字しか含めることができません。付箋の詳細
付箋は次の用途に使用します。
ブレーンストーミング セッション
ふりかえり
「カードの並べ替え」演習のカード
カンバン ボード、To Do リスト、またはプロジェクト管理
頭から離したいことは何でも!
付箋、テキスト オブジェクト、図形の間にパスを作成するには、線を使用します。ホワイトボードを整理し、思考のフローを作成するのに役立ちます。
ホワイトボードには、次のものがあります。
直線
ダイナミック ライン
線はホワイトボード上のものをつなぐコネクタにもなります。線とコネクタの詳細
テキスト ツールを使用して、タイトルと見出しを含む本文テキストのブロックを作成したり、簡単なアイデアを書き留めたりできます。テキストの詳細
さまざまな図形を使って、ダイアグラム、マインド マップ、フローチャートを作成します。図形にテキストを追加して考えを書き留めたり、コネクタ ラインを使ってそれらをつなげたりすることができます。図形の詳細
フィードバックや反応を視覚化することにより、テキストで行うよりも価値を高められる場合があります。これにはスタンプやステッカーを使います。同時に、ホワイトボードに命を吹き込むこともできます。
スタンプは、特定のアイデアやボードの内容などに対してユーザーがどのように感じているかを、より詳細なレベルで表現したものです。通常、アイデアや付箋に投票するために使用されます。
ステッカーはよりマクロなレベルで、ボードにちょっとした楽しさを加えたり、見出しを置き換えたり、感想を伝えるために使用されます (必ずしもボード上の特定のコンテンツに関するものではありません)。
画像を使ってホワイトボードに命を吹き込みましょう。アイスブレーカーとしてお気に入りの休日の写真をチームに共有してもらったり、ブレーンストーミングで使用したり、スクリーンショットを挿入したり、ビジョン ボードを作成したりすることができます。画像の詳細
リンクを使用して、ホワイトボード セッションにコンテキストを追加します。ホワイトボード、Jira 課題、Confluence ページ、お気に入りのクラウド アプリや Web サイトなどの外部のページにリンクできます。リンクの挿入の詳細
本質的に、ホワイトボードはチームが考える場所とチームが行動する場所の間のギャップを埋めるものです。チームはホワイトボード上で自由に考え、Jira、Trello、Confluence で実行します。
ホワイトボードとアトラシアンのプラットフォームでは、ボタンをクリックするだけで、アイデアを実行可能なプロジェクトやタスクに変えることができます。
Jira または Jira Product Discovery で、付箋や図形を 1 つまたは複数の Jira 課題にすばやく変換できます。これは、ホワイトボード上のアイデアを取り込んで、Jira で実用的な作業項目に変えるのに役立ちます。ホワイトボードでの課題作成に関する詳細をご確認ください。
Jira 課題のインポート ダイアログでは、1 つまたは複数の Jira 課題を検索してホワイトボードに挿入できます。シンプルなプレーン テキスト検索、またはより高度な Jira クエリ言語 (JQL) によって課題を検索できます。この機能は、Jira、Jira Product Discovery、Jira Service Management で動作します。Jira 課題のインポートに関する詳細をご確認ください。
ホワイトボードのスマート リンクをプロジェクト ポスター、製品ロードマップ、カンバン ボードなどに埋め込むことで、アイデアの埋め込みやワークフローの視覚化を簡単に実行できます。スマート リンクの詳細
ホワイトボード全体を他の場所に表示したくない場合は、必要なアイデアや欲しいアイデアを他の製品に取り込みましょう。ブレーンストーミングやふりかえりの後でも、テキスト、付箋、または図形を Confluence ページや Jira 課題の説明にコピーして物事を進めましょう。ホワイトボードからコンテンツを移動する方法の詳細
ホワイトボードのキーボード ショートカットをショートカット パネルに表示する方法。
右上隅にある疑問符アイコンを選択します。
[キーボード ショートカット] を選択し、すべてのショートカットを表示します。
この内容はお役に立ちましたか?