Confluence Cloud を検討中ですか?
Confluence Cloudの概要とプランごとに利用可能な機能をご確認ください。
Confluence では、あなたとチームは一緒にページ上で作業することができます。同時に書き込み、互いへのフィードバックを行い、ページのバージョンを比較して変更点を確認できます。
ページはただの "ページ" ではありません。カレンダー、アクティビティ ストリーム、およびロードマップなどのマクロを追加して、イベントの計画、スプリントの進捗状況の追跡、ナレッジベースの管理などができる、強力で動的なページを作成することができます。
Confluence のあらゆる場所からページを作成できます。ナビゲーションで [作成] を選択するだけで準備完了です。必要に応じて右側のパネルでテンプレートを選択すれば、最初から作成する手間を省けます。テンプレートの使用方法に関する詳細は、「テンプレートでページまたはブログをフォーマットする」をご確認ください。
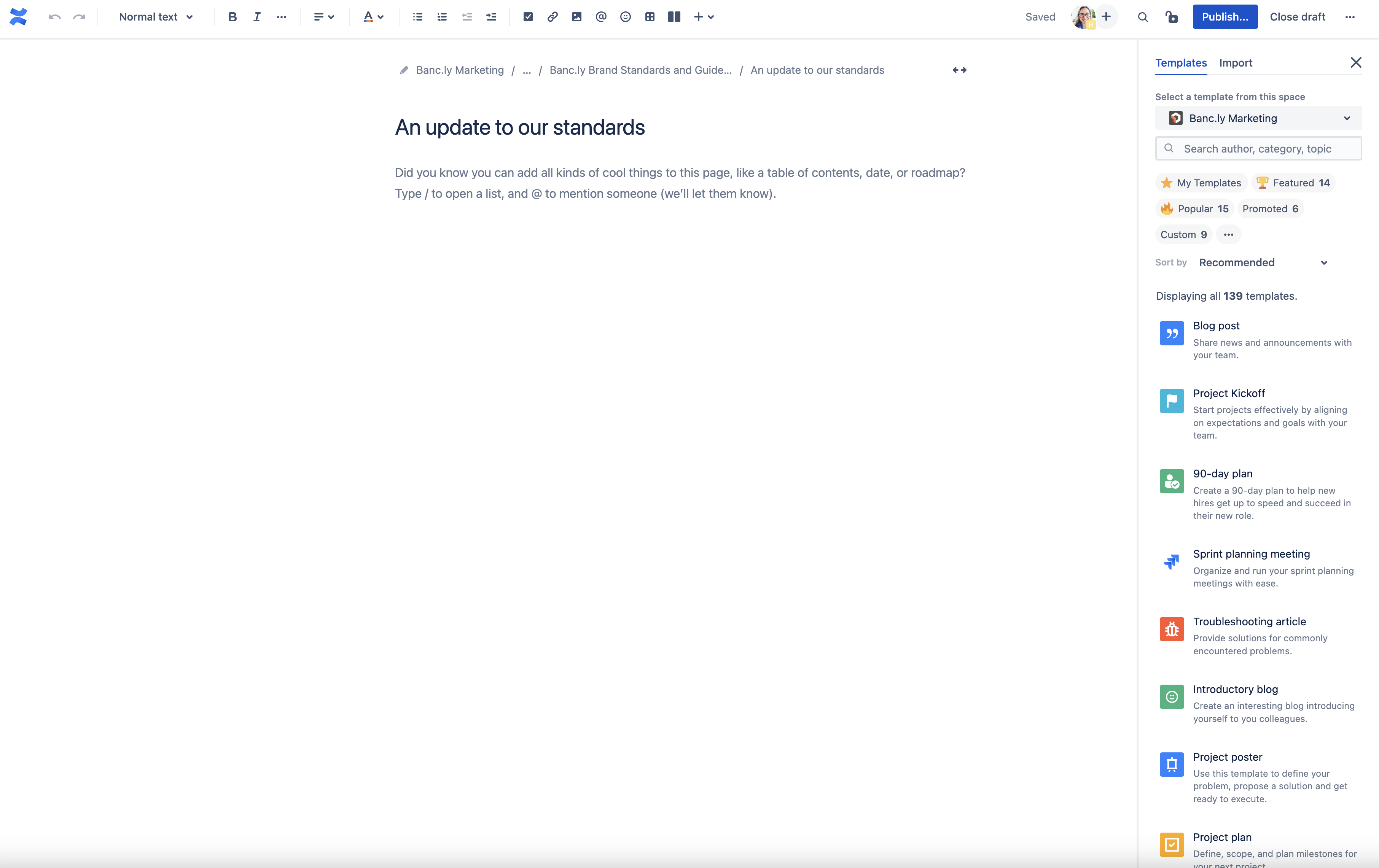
空白のページやテンプレートを決定したら、ページへコンテンツを追加し始めることができます。
スペースのサイドバーにある [ブログ] または [ページ] の各セクションの横にある + ボタンによって、スペース内でブログやページを作成できます。
サイドバーのページ タイトルにカーソルを合わせると表示されるコンテキスト作成ボタンを使用して、ページの下に新たなページを作成することも可能です。
ページをコンテキストに応じて追加することで、最初から目的の場所に配置できます。操作を誤ったり、場所を変更したりしたい場合、ページ ツリーでドラッグ アンド ドロップ機能を使用してページを目的の場所にドラッグするか、ドラッグ アンド ドロップを使用してページを並べ替えられます。
ページやブログを作成できない場合
ページやブログ投稿を作成するには、そのスペースの「ブログを追加」または「ページを追加」の各権限が必要です。
Confluence では、あなたに加えて最大で 11 人のチームメイトがページをリアルタイムで同時に編集できます。変更は自動的に保存および同期されるため、編集中のユーザーには同一の内容が表示されます。
アバター: 現在編集中のユーザーは色付きのアバターで表示されます。編集を行ってページを離れたユーザーはグレースケールで表示されます。
編集に招待する - プラス記号をクリックして、ページでの編集に参加するよう、他のユーザーをエディター内で招待します。ページのリンクをコピーして送信するか、メールおよびワークボックス経由で届けられる Confluence 通知を送信します。
ページ編集中にインライン コメントを追加できます。同じ編集セッションに加わっているユーザーのみが、コメントを表示、返信、解決できます。ページが公開されると、ページの閲覧者は未解決のコメントをすべて表示できるようになります。
Confluence は、エディター使用時は常に自動保存します。この機能によってページの作成を簡単に始められます。作業を中断する際にそれをどうするのか決めていない際は、公開せずに [閉じる] をエディターで選択できます。これによって、下書き、未公開のページ、またはブログ投稿が作成されて、いくつかの異なる場所からいつでも戻れます。
下書きには次の場所からアクセスできます。
グローバル ナビゲーションの [最近] > [下書き] (すべてのスペース全体で作業したすべての下書きを表示)
下書きを開始したページまたはブログの各ツリー
スペースの [ページ] セクション
In the “Pick up where you left off” section of Home.
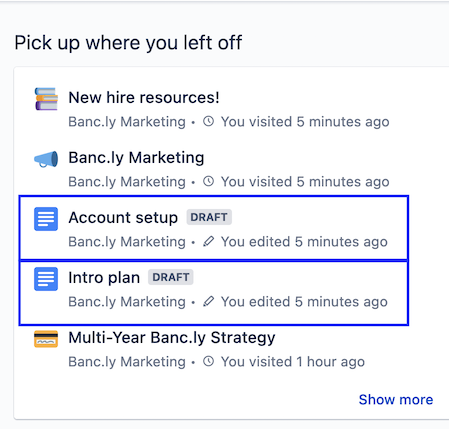
下書きを閲覧できるのは自分だけです。特定のアクションを実行してコラボレーションしない限り、他のユーザーは下書きを検索または表示できません。
仕組みは次のとおりです。
自分が下書きを作成した場合、自分だけが作成した下書きを検索して編集できます。
下書きを明示的に共有して (通知を介して招待) かつコラボレーターがそのリンクをクリックしてエディターで開くと、コラボレーターは下書きを検索して表示できるようになります。
下書きを暗示的に他のユーザーと共有して (リンクまたはブラウザー URL の共有を介して) かつコラボレーターがそのリンクをクリックしてエディターで開くと、コラボレーターは下書きを検索して表示できるようになります。
コラボレーターを編集者として制限付きの下書きに (権限を介して) 追加すると、コラボレーターは下書きを検索して表示できなくなります。
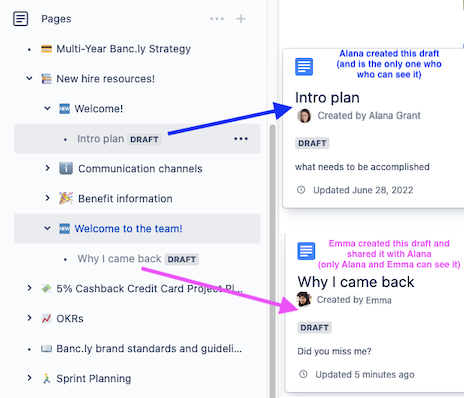
下書きを誰かと共有していて、今後そのユーザーが下書きにアクセスできないようにするには、ページを制限することで下書きの権限を変更できます。下書きの権限を変更するには、[公開...] の横にある錠前アイコンを選択します。
編集中に下書きを削除するには、[その他のアクション ()] > [未公開のページを削除] の順に選択します。下書きは完全に削除されるため、復元できません。
未公開ページを削除する: 下書きを完全に削除します。
閉じる: エディタを閉じ、下書きを保存します。
下書きをページまたはブログ ツリーから削除するには、[その他のアクション ()] > [削除] の順に選択します。
![[その他のアクション (...)] と [削除] を選択することで、下書きページをページ ツリーから簡単に削除できます。](http://images.ctfassets.net/zsv3d0ugroxu/sFfvheh9XLM4XvOOXgrBF/f3c83641c3174952d3acb283e4161125/ConfluenceCloud_Drafts_Delete.png)
Confluence でコンテンツに名前を付ける
ユーザーが探しているものを見つけやすくするため、ページ、ブログ、および添付ファイルに、関連性がある検索しやすい名前を付けます。また、次のことも念頭に置いておく必要があります。
特殊文字を名前に使用しないでください。使用すると、Confluence 検索で見つからない場合があります。また、一部の Confluence 機能に予期しない動作が生じる可能性があります。
名前のない下書きは「無題」と名付けられます。下書きを区別できるように、ページには適切な名前を付けてください。
下書きのページやブログ投稿を Confluence スペースの他のユーザーが閲覧してアクセスできるようにする準備ができたら、公開しましょう。ページやブログ投稿を公開すると、それらは権限を持つ他のユーザーが閲覧、コメント、編集できるようになります。また、多くの場合、それらが存在するスペースへのアクセス権を持つユーザーも同様に利用できるようになります。ページやブログ投稿が公開されると、検索やコンテンツ ツリーの参照によってそれらを見つけることができます。
ページやブログ投稿を初めて公開するには、下書きモードから、エディター ツールバーの右上隅にある [公開...] を選択します。
モーダルが表示され、公開前に次のような多くの公開設定を選択して確認できます。
Location
Confirm or select where your page or blog will go in the content tree once it is published.
Access
Confirm or select who will be able to view or edit your page or blog once it is published.
Version comments
Version comments allow you to summarize the work you’ve done or changes you’ve made for any given first-time publish or subsequent update of a page or blog post. This description will be recorded in the page or blog’s history and will be sent to watchers via notification email if you choose to notify them.
プロジェクトの開始、製品のリリース、または社内発表などのために、ページやブログを特定のタイミングに公開する必要がある場合があります。カレンダーのリマインダーや付箋に頼るのではなく、ページやブログ投稿を公開する日時をスケジュールできます。
コンテンツが実際に公開されるまで、メンション先や、ページ、ブログ、またはスペースのウォッチャーに通知が送信されることはありません。
対象のページやブログが特定の日時に公開されるように設定されているのをわかりやすくするために、[公開...] ボタンが [スケジュール設定済み] に変更されます。ページの上部と最近のページ一覧にあるページ タイトルの横に、PUBLISH SCHEDULED (公開をスケジュール済み) のインジケーターが表示されます。
後で公開するようにスケジュールされているページやブログを編集する必要がある場合も、問題ありません。スケジュール済みの公開時刻になると、最新バージョンが公開されます。
また、スケジュールされたページの右上にある [スケジュール済み] ボタンを選択すれば、いつでも公開スケジュールを調整できます。
公開をスケジュールするには、次の手順に従います。
モーダルから [公開をスケジュール] ドロップダウンを選択します。
スケジュールされた公開の日付と時間を選択します。
OK を選択します。
他のすべての公開設定を確認したら、[スケジュール] を選択してスケジュールされた公開を確定します。
下書きを公開する前に、ページの内容をブログにコピーするのではなく、ブログ投稿として公開するかどうかを選択できます。初めて公開するときでも 10 回目でも、ブログ投稿としての公開はいつでも実行できます。
下書きをページまたはブログ投稿として公開するには、次の手順を実行します。
モーダルから [次として公開] ドロップダウンを選択します。
お好みに応じて [ページ] または [ブログ] を選択します。
その他すべての公開設定を確認したら、[公開] を選択してページまたはブログ投稿を公開します。
ページやブログが最初に公開されると、それ以降に公開された変更はすべて更新と呼ばれます。
公開済みのページやブログを、公開時に選択または確認した設定に基づいて新しい編集内容で更新するには、エディターの右上隅にある [更新] を選択します。
更新の設定を確認または調整するには、[更新] の横の下向き矢印 () を選択します。
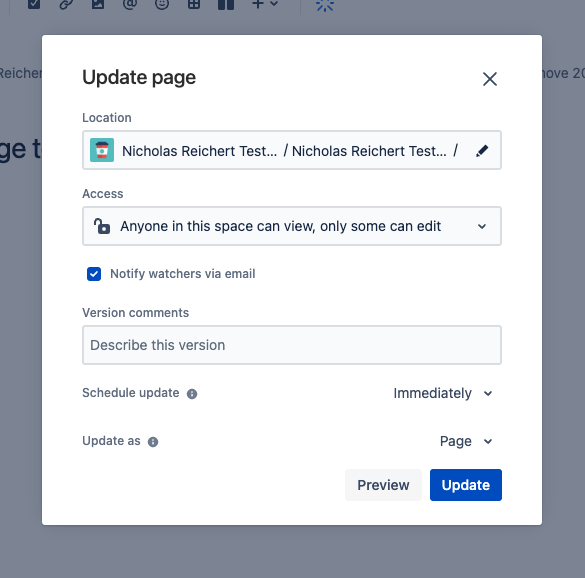
モーダルが表示され、次のことを実行できます。
ページの場所を調整する
ページのアクセス権を調整する
追加した可能性があるすべてのバージョン コメントを含むこの更新に関する通知メールで、ページをウォッチしている人に通知する
更新にバージョン コメントを追加する
後で更新するようにスケジュールする
ページをブログ投稿にする
Confluence は編集や更新を行うたびに作業の新しいバージョンを作成します。つまり、ページ履歴で過去のページを確認したり、必要に応じて作業を前のバージョンに戻したりすることができます。
公開や更新を行うと、エディターが閉じてページの表示に戻ります。ページが初めて公開されると、コンテンツ ツリーの親ページがあればその下に表示されます。ブログ投稿を公開すると、自分のスペースのブログ セクション内で日付順に整理されて表示されます。ページの移動や再編成は簡単に行えるため、間違った場所に公開してしまっても心配は不要です。
From the More actions menu () in the toolbar, you can also take various actions while editing.
For a page in a draft state:
プレビュー: 公開されるページのプレビューを表示します。
テンプレートと文書のインポート — 画面の右側にサイドバーを開いて、一連のテンプレートにアクセスしたり、外部ドキュメントを Confluence ページに変換したりできます。
ラベルの追加: 検索を実行する際や、ページやブログに追加されたマクロで使用できる、説明的な用語でページをタグ付けします。
移動 — ページの場所をスペース内で、またはあるスペースから別のスペースに変更します。
解決済みコメント: ページに解決済みのインライン コメントがある場合は、そのコメント数を確認できます。この項目を選択すると、解決済みのすべてのコメントと解決したユーザーが表示されて、コメントを再度開けます。
未公開のページを削除 — 下書きを簡単に削除できます。
For a page that’s been published before:
ウォッチャーに通知せずに更新 — このページや、それが存在するスペースをウォッチしている人への通知をトリガーせずにページを更新します。通知が不要な小さな変更を行う際に、とても便利です。
プレビュー: 公開されるページのプレビューを表示します。
変更を表示: 以前に公開されたバージョンのページと現在のページ間の変更点を表示します。ここでは、共同編集セッション中に行った変更に関する概要も確認できます。
ラベルの追加: 検索を実行する際や、ページやブログに追加されたマクロで使用できる、説明的な用語でページをタグ付けします。
移動 — ページの場所をスペース内で、またはあるスペースから別のスペースに変更します。
解決済みコメント: ページに解決済みのインライン コメントがある場合は、そのコメント数を確認できます。この項目を選択すると、解決済みのすべてのコメントと解決したユーザーが表示されて、コメントを再度開けます。
Revert to previous version — Lets you close the page and discard any changes that were made since the last published version.
![公開済み状態から、[その他のアクション] メニュー](http://images.ctfassets.net/zsv3d0ugroxu/4hSTKGbERR3ie0As4AfJek/602f5301c786cc4573461107b19f71f1/image__14_.png)
また、キーボード ショートカットを使用して、いつでも公開モーダルや更新モーダルを開くこともできます。
Mac - command + Shift + Enter
Windows — Ctrl + Shift + Enter
バージョン管理は、多数のユーザーが同じページで作業をしている場合に便利です。それぞれの公開でページがどのように変更されたかを長期的に確認できます。最近のいくつかの変更がページの目的に合わないような場合は、古いバージョンに戻すこともできます。
ページのバージョンを削除するには、次の手順に従います。
ページに移動して [] > [ページ履歴] の順に選択します。
削除するバージョンの横にある [削除] を選択します
バージョンを削除すると、他のバージョンが再採番されます。たとえば、バージョン 2 を削除すると、バージョン 3 が新しいバージョン 2 になります。
ページバージョンの削除は永久的です。ごみ箱には移動しないため、削除したバージョンを復元することはできません。
ページのバージョンを復元するには、次の手順に従います。
ページに移動して [] > [ページ履歴] の順に選択します。
復元するバージョンの横 (対象のバージョンをすでに開いている場合はページ上部) にある [このバージョンを復元] をクリックします
必要に応じて既定の変更コメントを変更し、[OK] を選択します
すべてのページ履歴は保持されます。そのため、古いバージョンを復元したい場合は、そのバージョンの後のバージョンを削除する必要はありません。代わりに、Confluence がその古いバージョンのコピーを最新のバージョンとして作成します。
バージョン間の変更を確認したい場合は、比較ビューが便利です。
ページに移動して [] > [ページ履歴] の順に選択します。
各バージョンの横にあるチェックボックスをオンにして、比較するバージョンを選択します
[選択したバージョンを比較する] を選択します
ページの比較ビューでは、選択したバージョン間の差異を確認できます。変更をより分かりやすくするため、未変更のテキストを持つ大規模なセクションはすべて非表示となって省略記号 () が表示されます。
公開されたページを編集する場合は、[編集] を選択するか「E」と入力してエディターを開きます。下書きと同様に変更は自動で保存されて、ページを再度編集することで変更内容を再確認できます。
同じページを編集しているすべてのユーザーが、あなたが加えた公開前の変更内容を見ることができます。この点に関して懸念がある場合は、それらの変更によって更新する準備が整うまで、そのページに編集の制限を追加してください。
ページに未公開の編集がある場合は、公開を忘れないように Confluence によってページ タイトルの横に [未公開の変更] バッジが表示されます。このバッジは未公開の変更を加えたユーザーにのみ表示されるため、バッジによって他の閲覧者を混乱させません。
更新は頻繁に行うことをお勧めします。Confluence では更新のたびにページまたはブログの新しいバージョンが作成されるため、変更を長期的に追跡しやすくなるだけでなく、必要に応じて以前のバージョンに戻しやすくなります。
前回ページを更新した時以降の変更点を確認するには、[] > [変更を表示] の順に選択します。
未公開の変更があるページで作業中に変更内容が不要になった場合は、[] > [前のバージョンに戻す] を選択することで変更を破棄できます。
ユーザーが確認した変更内容は直ちに削除されて、前のバージョンに復元されます。これらの変更は完全に削除されるため、元には戻せません。
この内容はお役に立ちましたか?