Confluence Cloud を検討中ですか?
Confluence Cloudの概要とプランごとに利用可能な機能をご確認ください。
このドキュメントは、あるクラウド・サイトから別のクラウド・サイトへの Confluence スペースのインポートに固有のものです。スペースを Confluence Data Center からクラウド・サイトに移行するには、Confluence Cloud Migration Assistant を使用することをお勧めします。
クラウド サイト全体を移行する方法については「Confluence Cloud インスタンスの移行、または複数のサイトのマージ」をご参照ください。
ユーザー アカウントをインポートすることでユーザーに製品アクセスを付与してグループに追加する方法については「ユーザーの移行戦略を決定する」の Confluence セクションをご覧ください。既存の G Suite ユーザー ディレクトリを統合するには「G Suite と統合する」をご参照ください。
このページでは、「元の Confluence サイト」や「元のサイト」という用語を、Confluence Cloud データのコピー元のクラウド・サイトを意味するものとして使用します。
ご利用のサイトにも Jira がある場合は、スペースのインポート時にインポート画面の [Cloud プロジェクトへのリンク] ドロップダウンからプロジェクトを選択すると、Jira プロジェクトに Confluence スペースをリンクできます。
Confluence スペースにリンクされている Jira プロジェクトを同時にインポートまたは移行している場合は、Confluence スペースをインポートする前に Jira インポートを完了する必要があります。これによって、Confluence が新しいロケーションから Jira データを取得して Jira マクロを更新できます。
Confluence でスペース キーを変更することはできません。別のスペース キーを持つことが必須な場合、別のキーを使用して新しいスペースを作成し、ページをそのスペースへ移動させてから、新しいスペースをインポートします。
スペースのインポートでは、既存のスペースの上書きは行いません。したがって、移行先の Confluence インスタンスが、インポートしようとしているスペースと同じスペース キーを持っている場合、Confluence はそのスペースをインポートできません。
これはパーソナル スペースを含むすべてのスペース タイプに当てはまります。
エクスポートするには、スペース管理者である必要があります。
ホワイトボードとデータベースはエクスポートできません
エクスポート時にはホワイトボードとデータベースがツリーに表示されますが、そのコンテンツ、データ、機能は保持されません。
コピーするスペースをエクスポートするには、次の手順に従います。
元のサイトにアクセスして、Confluence Cloud スペースを選択します。
サイドバーで [スペースの設定] を選択します。
[スペースを管理] カードから [スペースをエクスポート] を選択します。
このオプションは、スペースのエクスポート権限がある場合にのみ表示されます。
サイト管理者である場合は、すべてのコンテンツがエクスポートされますが、それ以外の場合は、表示されているコンテンツのみがエクスポートされます。
[CSV] を選択し、[次へ] を選択します。
詳細な手順については、「コンテンツを Word、PDF、CSV、HTML、XML にエクスポートする」をご参照ください。
スペースの CSV エクスポートのダウンロードに Mac を使用している場合、OS X は、バックアップを解凍し、ダウンロード フォルダには解凍したフォルダを配置し、zip 形式のバックアップをゴミ箱に移動する可能性があることにご注意ください。この場合、Confluence にインポートをする zip ファイルをゴミ箱から取り出してアップロードする必要があります。
圧縮されていないフォルダをアップロードしようとした場合、インポートに失敗し、Confluence で exportDescriptor.properties ファイルを見つけられない旨のエラーが表示されます。
スペースをインポートするには、サイト管理者である必要があります。
ホワイトボードとデータベースはインポートできません
このスペースにインポートされたホワイトボードとデータベースでは、コンテンツ、データ、機能は保持されません。
まだアクセスしていない場合は、Confluence Cloud インスタンスにアクセスします。
右上隅の歯車アイコン () を選択して Confluence 管理を開きます。
左側のナビゲーションで [設定] > [データ管理] を探します。
[スペースをインポート] を選択します。
[参照] によってファイルを指定します。
Jira Cloud をご利用の場合は、このスペースにリンクする Jira プロジェクトも指定できます。
[インポート] を選択します。
インポートされたスペースは、[スペース] メニューの下にあります。[スペース] >>[すべてのスペースを表示] の順に選択してください。
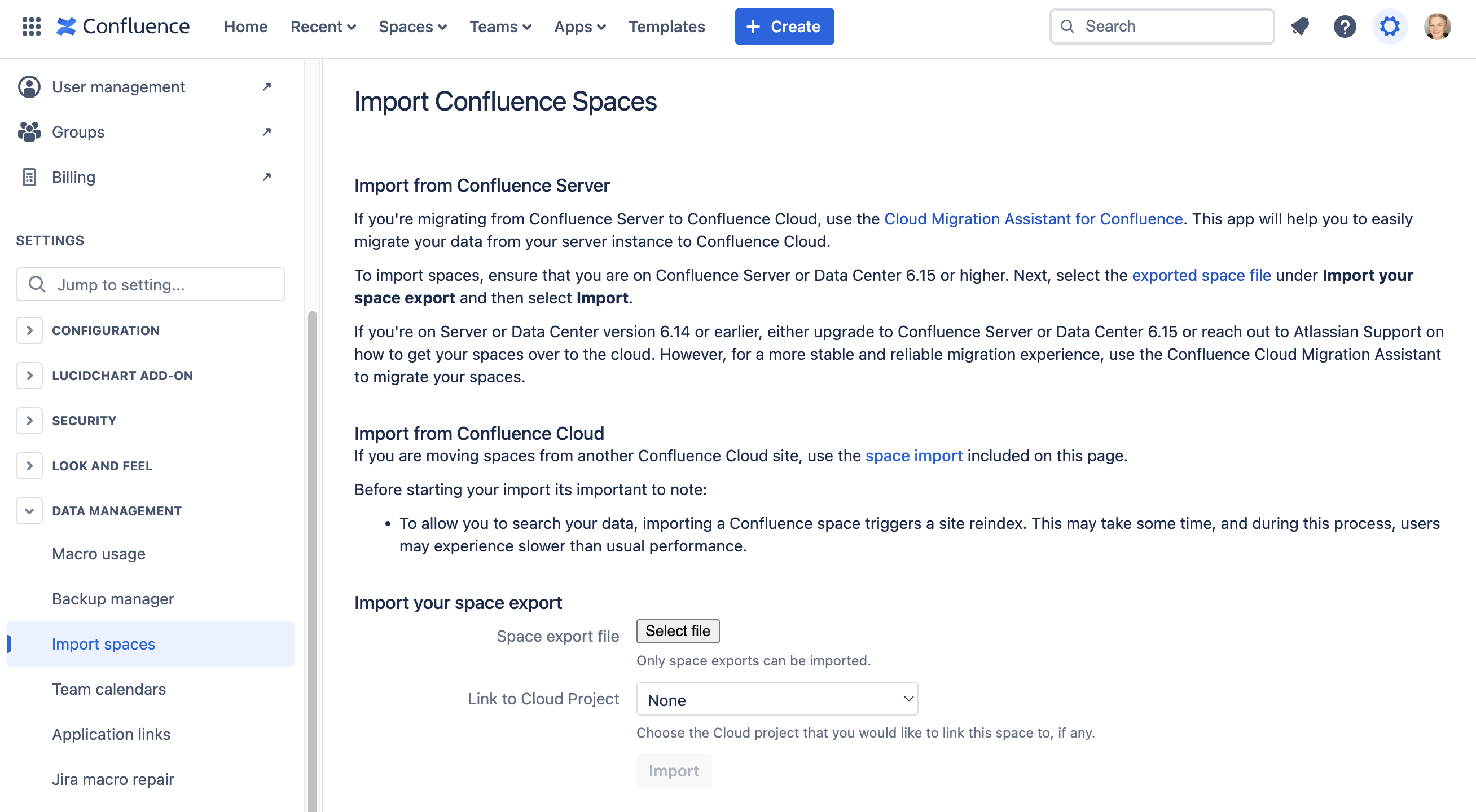
複数のスペースをインポートする場合、最初のインポートが完了した後、[別のスペースをインポート] をクリックし、すべてのスペースのインポートが完了するまで操作を繰り返し行うことができます。
この手順で次はインポートされません。
ユーザー アカウント。つまり、ユーザーに対する製品へのアクセス権の付与やグループへの追加は行われません。ただし、インポートするスペースに接続されているユーザー データの一部はインポートされます。これは、メンション、コメント、ページ履歴をアクティブな状態に保つためです。インポートされるユーザー データには、次が含まれます。
氏名
ユーザー名 (インポート後に破棄)
メール アドレス
グループ。
グループに関連付けられている権限の設定 (スペースまたはページ) は、インポート時に失われます。ただし、同名のグループが移行先サイトにすでに存在する場合を除きます。グループの権限設定を維持するには、スペースのインポート前に、すべてのグループに移行先サイトにすでに存在する同名の対応するグループがあることを確認します。この手順は、ユーザーとグループ、スペースの順にインポートすると簡単に実行できます。
ドキュメントのテーマを利用していたスペースをエクスポートした場合は、あなたがテーマで行った可能性のあるすべての wiki マークアップのカスタマイズをメモしておくようにしてください。これらはペースがインポートされる際に自動的にデフォルトのテーマには適用されません。
この内容はお役に立ちましたか?