レイアウトの作成と管理
レイアウトを使用すると、コンテンツの読みやすさと視覚的な表現に役立ちます。コンテンツ ブロックをドラッグ アンド ドロップして隣り合わせに配置すると、コンテンツのデザインが最適化されるレイアウトを作成できます。
レイアウトを作成する
レイアウトを作成するには、ドラッグ ハンドルを使用してコンテンツ ブロックを別のブロックの隣にドラッグ アンド ドロップします。
これにより、レイアウトが自動的に作成されます。
破線は、レイアウトを作成するためにコンテンツをドロップする場所を示しています。
その他の利用方法:
ページ上で
/layoutと入力します。[挿入] メニューの [レイアウト] アイコンを選択します。
別のページやリアルタイム文書からレイアウトをコピーして貼り付ける
列を追加または削除する
ページまたはリアルタイム文書に既定のレイアウトが表示されたら、必要な列の数を選択できます。列のレイアウトを変更すると、すでに挿入されているコンテンツはすべて保存されます。
次のものを選択できます。
2
3
4 列
5 列
6 列以上必要な場合は、テーブルまたはデータベースを使用することをお勧めします。
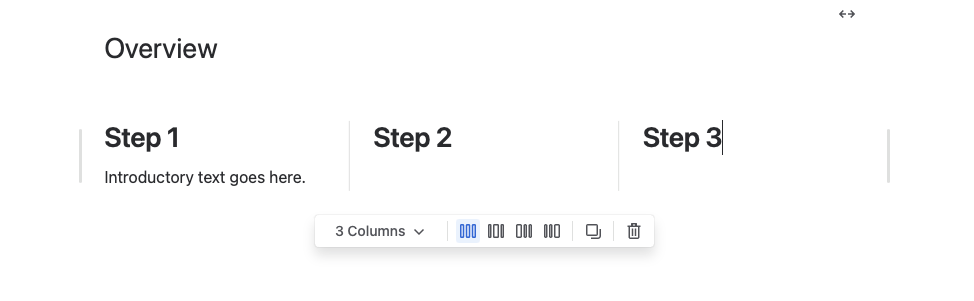
列の位置を選択する
2 列または 3 列のレイアウトでは、配置を左、右、またはサイドバーから選択できます。
これにより、これらのレイアウトでコンテンツを表示するスペースを増やすことができます。
レイアウトを管理する
レイアウト全体を選択すると、レイアウトを制御するためのフローティング ツールバーが表示されます。このツールバーを使用して、次の操作を実行できます。
レイアウトをコピーする
レイアウトを移動する
レイアウトを削除する: レイアウトを削除するには、フローティング ツールバーのごみ箱アイコンを選択します。
レイアウト幅を調整する: レイアウトは中央揃え、幅広、全幅に設定することで、コンテンツの表示方法を制御できます。
レイアウトを効果的に使用することで、作成されたコンテンツの読みやすさと視覚的なインパクトを高め、より魅力的で対象者にとってアクセスしやすいコンテンツになります。
この内容はお役に立ちましたか?