Create and manage layouts
Layouts can help the readability and the visual presentation of your content. Drag and drop content blocks next to each other to create layouts that optimize your content’s design.
Create a layout
To create a layout use the drag handle to drag-and-drop content blocks next to another.
This will automatically create a layout.
The dashed line indicates where to drop content to create your layout.
You can also:
Type
/layouton the page.Select the Layouts icon in the Insert menu, or
Copy and paste a Layout from another page or live doc
Add or remove columns
Once your default layout is on the page or live doc you can choose how many columns you’d like. When you change the column layout, any content already inserted will be saved.
Choose between:
Two
Three
Four, and
Five columns.
If you need more than five columns, we recommend using a table or database.
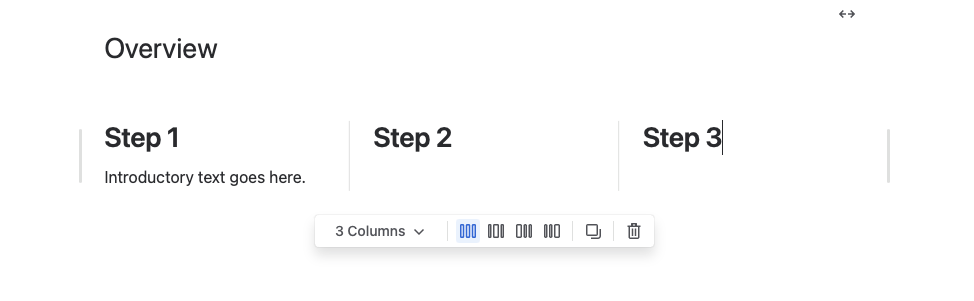
Choose column position
In two or three column layouts, you can choose if you prefer to have a left, right, or even sidebars.
This helps you create more space for how you present content within these layouts.
Manage layouts
When you select the entire layout, a floating toolbar with layout controls appears. Use this toolbar to:
Copy layouts
Move layouts
Remove layouts: To remove a layout, select the trash can icon in the floating toolbar.
Adjust layout width: Layouts can be centered, wide, or full-width, allowing you to control how your content is displayed.
By effectively using layouts, you can enhance the readability and visual impact of your written content, making it more engaging and accessible to your audience.
Was this helpful?