Confluence Cloud で Loom を使用する
Loom 動画を Confluence に直接録画して挿入することで、ドキュメントの拡張、考えの説明、チームメイトへのフィードバックの提供などを行うことができます。
Loom 動画はすばやく作成でき、編集が簡単で、さまざまな状況で役立ちます。画面、または自分の考えを、ページ、リアルタイム文書、ブログ、ホワイトボード上のテキストの補足として、またはテキストの代わりに共有できます。
Loom は初めてですか?録画のベスト・プラクティス と ヒントとコツをご覧ください。
Confluence で Loom 動画を録画する
組織が Loom を追加すると、さまざまな開始点から柔軟に録画できるので、Confluence で直接 Loom ビデオの録画を開始できます。録画が終了したら、[Copy link] を選択して、好きな場所で好きな方法で Loom 動画を共有します (書いているコメント、編集中のページやリアルタイム文書、表示しているホワイトボードなどに直接挿入することを含む)。
スペースで録画する
メインナビゲーションから、Create、Loom video の順に選択します。これにより、(権限に応じて) 現在いるスペースまたは個人用スペースのいずれかの、動画のコンテンツ ツリーのスマート リンクが作成されます。
![[Create (作成)]、[Loom video (Loom ビデオ)] の順に選択して録画を開始します。](http://images.ctfassets.net/zsv3d0ugroxu/47ZBTXrB70hZGNBB59cmNX/7428155ebc60303875a0768aee5f99f7/screenshot_Create_Loom_Nav4.jpg)
コンテンツ ツリー内のどこに Loom 動画を配置するかを正確に把握している場合は、代わりにスペース サイドバーの [Content] セクションで [+] を選択し、次に [Loom video] を選択します。
![コンテンツ ツリーで [+]、[Loom video (Loom ビデオ)] の順に選択して録画を開始します。](http://images.ctfassets.net/zsv3d0ugroxu/6oS9NfzbpueTFpQSEfzbKE/639dbbd8bd80734e555998b4f6a380a4/screenshot_PlusButton_Loom_Nav4.jpg)
リアルタイム文書、ページ、またはブログに記録する
リアルタイム文書、公開済みのページ、またはブログを表示または編集するときに、画面右下のフローティング アクション バーから [Loom ] ボタンを選択するか、/loomを入力して [Record a Loom video] を選択すると、録画を開始できます。
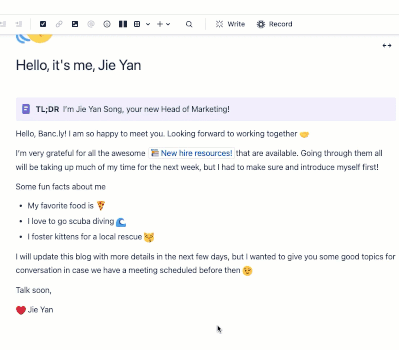
ビデオコメントを残したいですか? インライン コメントまたはページ コメントで Loom アイコンを選択し、コメントに動画を挿入します。
ホワイトボードで録画する
編集可能なホワイトボードで Loom アイコンを選択し、ホワイトボードに Insert Loom video します。
既存の Loom 動画を Confluence に追加する
Confluence に含める Loom ビデオをすでに録画している場合は、リンクとして挿入できます。リンクを追加するときは、リンク セレクタで最近の Loom 動画を検索または表示するか、Loom からコピーした動画の URL を貼り付けます。
Loom ビデオの権限
録画した Loom 動画は、Loom.com の Loom ライブラリに保存され、チームの Loom ワークスペースのデフォルトの権限設定 (通常、ワークスペースの誰でも表示可能) に準拠します。 プライバシー設定は、作成する Loom 動画ごとに変更できます。 Loom 動画は、リンクを知っているすべてのユーザー、Loom ワークスペース内のすべてのユーザー、または明示的に追加したユーザーのみに制限できます。
Confluence に追加された Loom 動画の公開範囲は、Confluence の制限と Loom 動画のプライバシー設定の両方によって定義されます。たとえば、Loom 動画自体はワークスペースの誰にでも閲覧可能で、パーソナル スペースのコンテンツ ツリー内のアイテムは自分のみが閲覧できる場合、[Create] > [Loom video] を通じてパーソナル スペースに追加された埋め込み Loom 動画は自分のみが表示できます。
この内容はお役に立ちましたか?