表によってデータを簡素化する
表を適切に使用することで、データを読みやすく理解しやすくしながら、すっきりと整理されたレイアウトを維持できます。このガイドでは、表を作成、編集、フォーマット、管理する方法を説明します。多彩な機能を最大限に活用するためにお役立てください。
表の作成
Confluence で表を作成するのは簡単で、データをすばやく整理して表示できます。次の手順に従って、ページまたはリアルタイム文書に表を追加します。
ツールバーまたは / コマンドから:
ツールバーで [表] を選択するか、「
/table」と入力します。キーボード ショートカットを使用して表を挿入することもできます (Mac の場合は
shift+option+T、Windows の場合はshift+alt+T)。3 列 3 行の表 (ヘッダー行を含む) が表示されます。
表サイズのカスタマイズ:
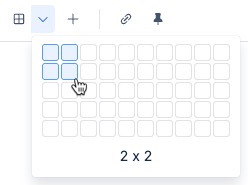
ツールバーの [ 表のサイズ ] メニューを選択して、必要に応じて列と行の数を設定することもできます。
多数の行を含む大規模な表では見出し行が「固定」されて、コンテンツを編集/表示する際に表示外にスクロールされません。これは、大量のデータセットを操作しながらコンテキストを維持する際に役立ちます。これは、複数の行をマージして見出し行を大きくした場合には機能しません。
表はデータを表すための優れた方法ではありますが、より複雑な書式設定については、Confluence Cloud で利用可能なマクロやその他のレイアウト オプションの使用を検討してください。
表の行と列を編集する
データを効果的に整理するには、表構造の編集が不可欠です。ニーズに合わせて、行と列を簡単に追加、削除、結合、分割できます。方法は次のとおりです。
行と列の追加と削除
ドラッグ ハンドル メニューを使用する
列を追加するには、列のドラッグ ハンドルを選択し、メニューから [ 左に列を追加] または [右 に列を追加 ] を選択します。
行を追加するには、行のドラッグ ハンドルを選択し、メニューから [ 上に行を追加] または [ 下に行を追加] を選択します。
列を削除するには、列のドラッグ ハンドルを選択し、メニューから [ 列の削除 ] を選択します。
行を削除するには、行のドラッグ ハンドルを選択し、メニューから [ 行を削除 ] を選択します。
挿入オプションの使用
新しい列を追加するには、列の挿入オプションが表示されるまで表上部の列行にカーソルを合わせ、選択して追加します。
新しい行を追加するには、表の左側にある行の行にカーソルを合わせて [行を挿入] オプションが表示されるまで表示し、それを選択して追加します。
表の最後のセルから Tab キーを使用すると、表の一番下に新しい行が追加されます。
セルの結合と分割
セルの結合: 結合するセルを選択し、セル メニューから [セルの結合 ] オプションを選択します。
セルの分割: 分割する結合セルを選択し、セル メニューから [セルを分割 ] オプションを選択します。
列と行の並べ替え
ドラッグ&ドロップ: 列と行の順序を変更するには、ドラッグ ハンドルを使用して列を選択し、目的の位置にドラッグ アンド ドロップします。これにより、表を動的に整理できます。
Shift キーを押しながら複数の行または列を選択してから、ドラッグ アンド ドロップで複数の行または列を選択します。
行と列の表オプション
固定列幅: 表を異なる画面サイズで固定幅表と可変幅表のどちらとして動作させるかを決定します。
行と列のヘッダーのスタイル: 読みやすく整理しやすくするために、表ツールバーの [表] オプション から、行を見出し行にするか、灰色の網掛けの背景と太字のテキストを持つ列を見出し列にします。
番号付きの列: 表ツールバーの [表オプション ] から番号付きの列を挿入すると、各行に自動的に番号が付けられます。インデックス作成が必要なデータに便利です。
表の行と列を編集することで、データが明確かつ構造化され、ユーザーにとって読みやすく理解しやすい形で表示できます。
表データのソート
表内のデータをソートすると、情報が整理されて読みやすくなります。表のデータをソートする方法は次のとおりです。
列のソート
ソートする列ハンドルを選択します。
表示されるメニューから、データを昇順または降順にソートするオプションを選択します。
表データをソートすると、情報を論理的な順序で表示できるため、ユーザーが内容を理解して分析しやすくなります。
表のレイアウトとスタイルを変更する
表のレイアウトやスタイルを変更すると、読みやすさや視覚的な魅力が高まります。表をカスタマイズする方法は次のとおりです。
セルの背景色の変更
書式設定するセルを選択します。
セル メニューから [背景色] オプションを選択して、目的の色を適用します。
表の整列
表ツールバーの配置ボタンを使用して、表をページまたはリアルタイム文書の左側または中央に揃えます。
全幅ページに挿入された表は、初期設定では左揃えになります。
ガイドを使用して位置合わせを行う
表の幅をページまたはリアルタイム文書上で別のコンテンツに合わせて調整するのに役立つガイドが表示されます。
表幅を、中央揃え、幅広、全幅の 3 つの既定の幅のいずれかに設定します。
表のレイアウトやスタイルを変更することで、データを整理された視覚的に魅力的な方法で表示し、ユーザーが読みやすく理解しやすくすることができます。
表や列のサイズを変更する
表と列のサイズをカスタマイズすることで、データをコンテンツ レイアウト内に収めることができます。表や列のサイズを変更する方法は次のとおりです。
表全体のリサイズ
テーブルの右側にあるサイズ変更ハンドルを見つけます。
サイズ変更ハンドルをドラッグして、表を希望する幅に調整します。
個々の列のサイズ変更
列の境界線をドラッグして、個々の列の幅を調整します。
[ 列の幅を揃え る] ボタンを使用して、選択した列を同じ幅にします。
列幅を固定に設定する
表ツールバーの 表オプション を開きます。
列幅を固定に設定するオプションを選択します。このオプションはデフォルトではオフになっており、表を動的に拡張できます。
固定された列幅により、幅の狭い画面でも一貫した表レイアウトを維持できます。動的な応答性をご希望されるユーザー向けに、スケーリングの柔軟性を最大限に高めました。
表や列のサイズを変更することで、コンテンツ レイアウトに合わせ、読みやすさを向上させることができます。
表の削除
表の削除は簡単で、コンテンツを整理するのに役立ちます。ページまたはリアルタイム文書から表を削除する方法は次のとおりです。
削除する表を選択します。
表の下に表示されるフローティング ツールバーで [ 削除 ] を選択します。
表にリンクされているチャートがある場合、それらを削除するオプションが表示されます。
不要な表を削除することで、クリーンで整理されたページまたはリアルタイム文書を維持でき、ユーザーは関連情報を見つけやすく集中することができます。
表データの視覚化
表データを動的なグラフに変換して、簡単に確認、監視、提示できるようにします。表データからチャートを作成してカスタマイズする方法については、「グラフと接続データ」をご参照ください。
この内容はお役に立ちましたか?