Confluence のナビゲーション
素晴らしいコンテンツがあっても、それを見つけることができなければ意味がありません。アトラシアンでは、ユーザーが必要なコンテンツを見つけられるようにするための改善に取り組んでいます。
ナビゲーションでは、明確にラベル付けされたボタンとメニューにより、ユーザーが必要な情報を簡単に見つけ、必要な作業に取り組めるようになっています。
トップ ナビゲーション

検索 — ページ、リアルタイム文書、スペース、その他のコンテンツを検索します。
作成 - 新しいページ、リアルタイム文書、データベース、Loom ビデオ、またはホワイトボードを作成する場合に選択します。
チャット — Atlassian Intelligence を活用した Rovo とチャットします。
通知 — Confluence でウォッチしているスペースや項目の状況、および、返信、メンション、タスクの割り当てなどのアクティビティを確認します。
ヘルプ - オンライン ヘルプを利用したり、Atlassian Cloud アプリの最新情報を確認したりすることができます。
プロファイルと設定 - 自分の個人用スペースの作成または個人用スペースへの移動、Confluence 設定の調整、Confluence の使用感についてのフィードバックの提供を行います。
サイドバー
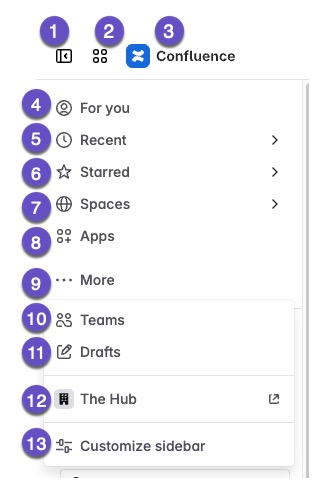
展開/折りたたみ — サイドバーを開いたり閉じたりできます。
アプリ スイッチャー - Jira などの他の Atlassian Cloud アプリに切り替えます。
Confluence のロゴと名前 - これを選択すると、Confluence For you ページに移動します。
あなた専用の場所 — 重要なスペース、コンテンツ、最新情報に簡単にアクセスして Confluence を活用できます。
最近 — 最近訪問/作業したアイテム、下書き、またはスター付きのアイテムにアクセスします。フィルター制御を展開すると、リスト全体が縮小されます。
現在 — 閲覧したページ、リアルタイム文書、ブログ、ホワイトボード (編集したものやコメントを行ったものも含まれます)。
作業済み — 自分が作成、編集、コメントしたページ、リアルタイム文書、ブログ、ホワイトボード (下書きも含む)
Owned by me (自分が所有者) — 自分が所有するページ、リアルタイム文書、ブログ、ホワイトボード。
スター付き — お気に入りのコンテンツに簡単に戻れます。
スペース — 最近アクセスしてスターを付けたスペースを表示します。
アプリ — Confluence 用カレンダーなどの統合アプリからコンテンツにアクセスします。
その他 — 追加のオプションを開きます。
チーム — 頻繁に一緒に仕事をする人を見つけられます
下書き — 未公開のページとブログを管理します。
会社ハブ — 会社ハブにアクセスします。これは、組織が会社ハブを作成して公開した場合にのみ表示されます。組織固有のカスタマイズされた名前を持つことができます。
サイドバーのカスタマイズ — サイドバーの順序をカスタマイズします。
カスタマイズと設定
カスタム カラー スキームとサイト ホームページ: 管理者はサイトの配色をカスタマイズし、特定のスペース概要ページやサイトのホームページとして設定できます。カスタム ホームページと Confluence の「あなた専用の場所」ページは共存できます。
スペース サイドバー: スペースの概要、ページ、リアルタイム文書、ブログ、ホワイトボード、その他にアクセスできます。サイドバーを最小化または折りたたむと、見やすくなります。
スペース ショートカット: 頻繁にアクセスされるスペース内のコンテンツへのショートカットを追加します。
スペース サイドバーの最小化
スペースのサイドバーを最小化するか折りたたみ、コンテンツをより広い領域で表示できます。次のいずれかの方法をご利用ください。
左上の [展開/折りたたみ] アイコンを選択します。
[ と入力する
スペース サイドバーを編集
You can determine which items display in the sidebar. You can do this for overview, blog, and apps such as questions or calendars.
Confluence Cloud のスペースに移動します。
サイドバーに表示されるスペース名の横で [その他のアクション (•••)] > [スペース設定] の順に選択します。
[一般] メニューを開き、[機能] を選択します。
サイドバーに表示する内容を選択します。
[スペース設定] で利用可能なオプションは、ご自身の権限によって異なります。アプリ管理者とスペース管理者は、アクセス、コンテンツ、データ保護、ルック & フィール、アーカイブ、削除、統合の設定を変更できます。
スペース ショートカット
ショートカットは、スペースのメンバーによって頻繁にアクセスされる可能性がある、有益または重要なコンテンツです。こうしたショートカットは、スペース管理者によって追加されます。
スペース管理者は、スペース内のコンテンツ、その他の関連スペース、または関連する外部 Web コンテンツへのリンクや、必要に応じてショートカットの並べ替えを行えます。
この内容はお役に立ちましたか?