Confluence ホワイトボードに Jamboard ホワイトボードをインポートする
ホワイトボードは、Atlassian Government 環境では利用できません。
Google Jamboard のコンテンツを Confluence ホワイトボードに取り込んで、チームとシームレスにコラボレーションしましょう。Google Jamboard から Confluence にホワイトボードをインポートして、スマート コネクター、スマート セクション、リアルタイム編集などの機能を活用し、これまでにないようなブレインストーミングやコラボレーションをご体験ください。さらに、ホワイトボードを使用すれば、その他の Confluence コンテンツを始め、さまざまなものを便利に保存/整理できます。
Jamboard をエクスポートする
Jamboard でエクスポート対象のホワイトボードを開きます。
ボードの右上隅にある [その他] メニューを選択し、[PDF でダウンロード] または [Save frame as image (フレームを画像として保存)] を選択します。
Jamboard のエクスポートに関する詳細は、Google Jamboard サポート ドキュメントをご参照ください。
ホワイトボードにインポートする
ホワイトボードは現在、PDF または画像ファイルのインポートにのみ対応しています。
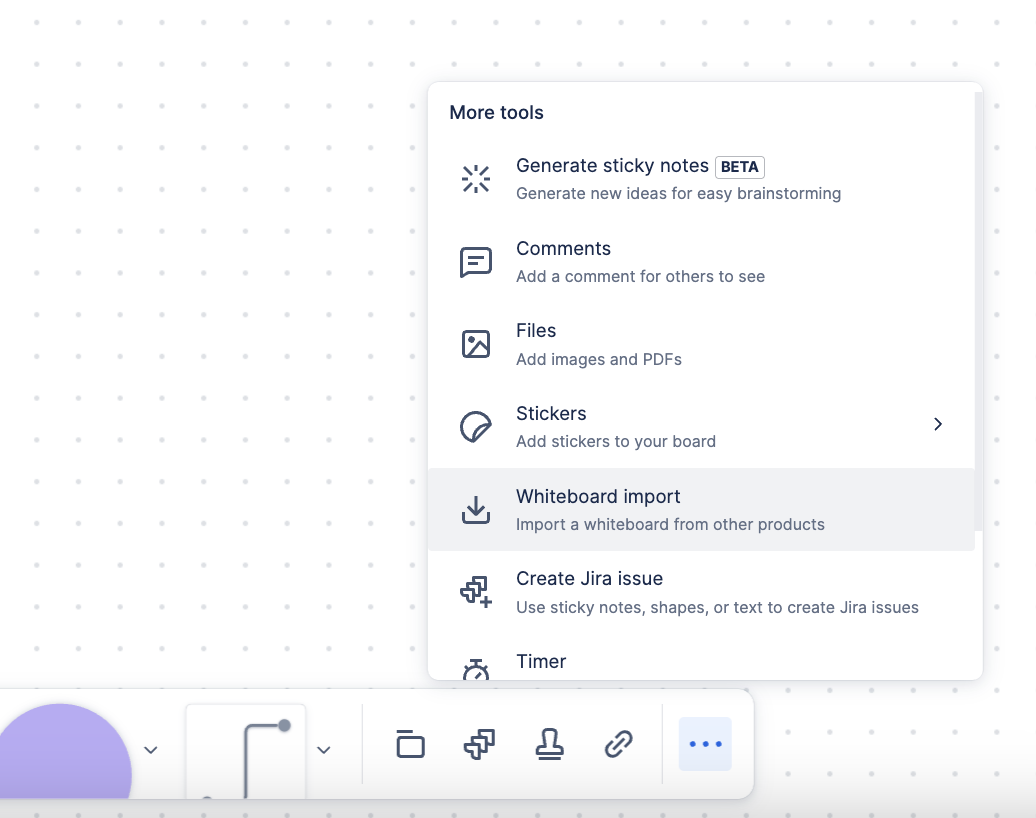
画像または PDF をインポートするホワイトボードに移動します。既存のホワイトボードを使用することも、新しいホワイトボードを作成することもできます。
次の 2 つの方法でコンテンツをインポートできます。
画像かファイルをホワイトボードにドラッグします。
ツールバーのその他メニュー (…)、[ホワイトボード インポート] の順に選択し、ファイルに移動してファイルを選択します。
コンテンツ タイプを選択します。
インポート プロセスが実行されます。
静止画像をアップロードするよりも、Confluence ホワイトボードでコンテンツを再作成すべきなのは、どのようなタイミングですか?
まだ進行中で、繰り返し作業を続けているプロジェクトについては、画像としてインポートし、追加の編集や変更が必要な領域を再作成することをお勧めします。
完了したものの、将来参照する必要のあるプロジェクトについては、画像としてインポートすることをお勧めします。その後、コンテンツは新しい記録ソースとして Confluence ホワイトボードに表示されます。
この内容はお役に立ちましたか?