スペースでコンテンツを検索する
ページまたはホワイトボードの情報は覚えているものの、その名前を思い出せない場合は、特定のページまたはホワイトボードを見つけ出すのが困難となります。これらを検索で発見するのは容易ではありません。
スペース内で目的のアイテムを見つけるには、いくつかの方法があります。
スペース内でアイテムのタイトルを検索する
スペースを検索するには、次の手順に従います。
スペースの サイドバーにある Search by title (タイトルで検索) フィールドに、アイテムのタイトルの一部を入力します。複数の単語を入力する場合、演算子は OR になります。
product requirementsと入力すると、結果にはproductまたはrequirementsが含まれます。Enter キーを押します。
ヒント
検索フィールドで、Confluence 検索構文によって検索結果に焦点を当てられます。
タイトルにカーソルを合わせてカードを表示する
アイテムのタイトルだけでは、目的のアイテムを検索できない場合があります。スペースのサイドバーでアイテムにカーソルを合わせると、最終更新日やアイテムの所有者などの詳細を確認できます。
サイドバーのアイテム カードから実行できるアクションは次のとおりです。
編集に直接ジャンプする
あとで読むためにアイテムにスターを付ける
ここではアイテムの共有とウォッチを利用できません。
カード上でのカーソル合わせをオフにする方法
カーソル合わせによるカードの表示は、個々のユーザーによって制御できます。この機能が役に立たない場合は、ユーザー設定で無効にできます。ユーザー設定で、[コンテンツ カードのホバー] オプションのチェックを外します。
アイテムのビューを変える
一部のユーザーやケースによっては、構造化されたコンテンツ ツリーをナビゲートするのが役立つ場合もあります。一方で、スペースに慣れていない場合や、コンテンツ ツリーが巨大化している場合は、目的のアイテムを見つけるのがより困難になります。
自分に合ったアイテムのリストを作成するには、ツリー ビューから自由に並べ替えられるフラット リストにビューを切り替えます。スペースでビューを選択すると、それを変更するまでその状態が維持されます。
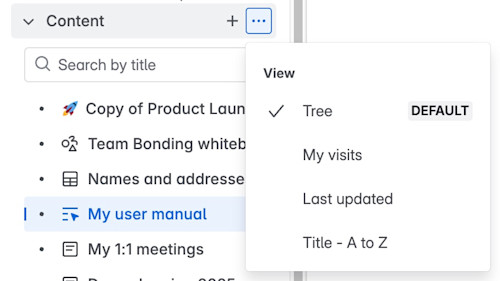
ツリー — アイテムが標準の階層構造で表示されます
最近閲覧したページのみ — 最近アクセスしたアイテムがフラット リストの上位に表示されます
最終更新 — スペース内のユーザーが最近作成したアイテム、または編集したアイテムがフラット リストの上位に表示されます
Title - A to Z (タイトル - A から Z) — 数字と特殊文字を含むコンテンツから始まるフラットなアルファベット順のリストでアイテムが表示されます。
ドラッグ & ドロップによるサイドバーでのアイテムの並べ替えは、既定のツリー ビューでのみ使用できます。アイテムの並べ替えが必要である場合は、既定のビューに切り替えましょう。
この内容はお役に立ちましたか?