リアルタイム文書でリアルタイムに作成してコラボレーションする
質問、懸念、フィードバックがある場合は、各リアルタイム文書の左下にあるヘルプポータル () からご意見をお聞かせください。
管理関連の事柄についてサポートが必要ですか?「Confluence でリアルタイム文書を今すぐ設定する」にアクセスしてください。
リアルタイム文書とは
リアルタイム文書は、Confluence で書かれたコンテンツを作成して編集するための、動的で効率的な協力的な方法を提供します。
このリアルタイム編集機能により、日時を問わず瞬時に更新や共同作業ができ、スムーズにドキュメントを作成できます。公開の必要がありません。リアルタイム文書に加えられた変更は自動的に保存され、すべての閲覧者に対してリアルタイムで反映されます。
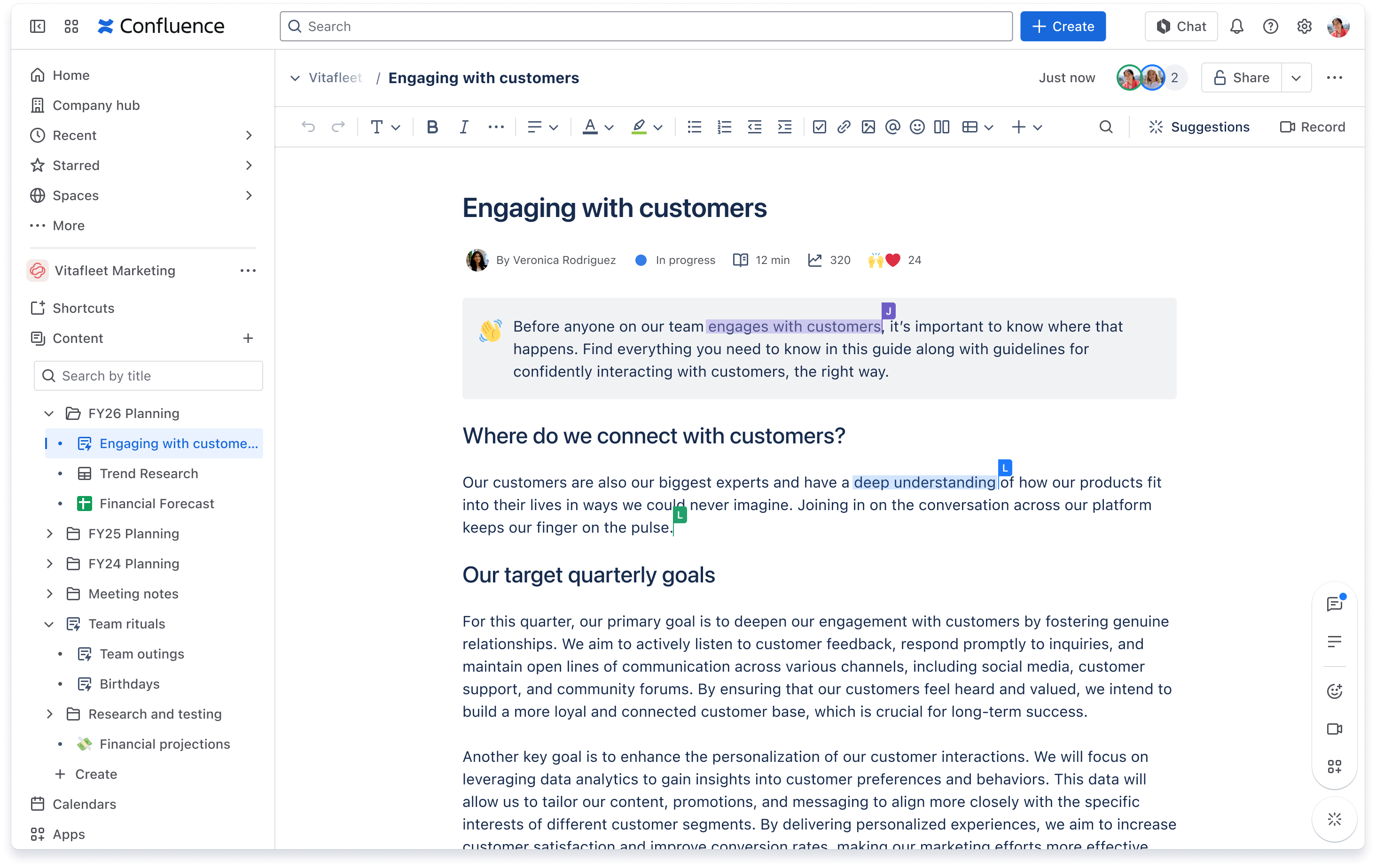
開始方法
リアルタイム文書で作業を始めるには、現在のスペースでこの機能が有効化されている必要があります。管理者は、任意のスペースでリアルタイム文書をオンまたはオフにできます。
You can create a new live doc by selecting Live Doc from the Create menu, or + from the sidebar. Or, when you Create with Rovo, you can create your content as a live doc, page, or whiteboard.
注: 新しいリアルタイム文書を作成すると、サイドバーにすぐに表示され、そのスペースにアクセスできるユーザーにも表示されます。これはいつでも非公開にすることができます。
How does collaboration work?
Up to 30 users can edit the same live doc at the same time and see each other's changes instantly. This makes it easy to work together and avoid conflicts.
ツールバー上の円形のユーザー アバターを見れば、現在ドキュメントを編集しているユーザーが一目でわかります。

タイトルの下の領域から、コンテンツ所有者、コンテンツ ステータス、分類、読了時間、絵文字リアクション、(Premium または Enterprise の場合は) ビューを表示して操作することもできます。読了時間と閲覧回数は、ドキュメントにコンテンツが追加され、複数回閲覧された場合にのみ表示されます。
編集と閲覧の違い
リアルタイム文書への編集アクセス権を持っている場合、公開しなくてもドキュメントを即座に変更できます。
ページを読んでいる間、自分自身を「表示専用」モードに切り替えて、必要な情報を取得する際に誤って編集してしまうのを防ぐことができます。[その他のアクション] メニューから、[表示に切り替え] を選択します。または、キーボード ショートカット Cmd+Shift+E を使用します。
編集を再開する準備ができたら、キーボードショートカットの E を使用するか、[ その他の操作] メニューから[編集の再開] を選択します。
Live docs support up to 100 simultaneous viewers.
ツールバーを固定または固定解除する
リアルタイム文書を使用する場合、既定ではツールバーの固定は解除されています。テキストを選択するとインラインで表示されます。
/ と入力するか、コンテンツにカーソルを合わせて + を押すと、表、日付、メディアなどの要素を検索して挿入できます。ツールバーの右側にある固定アイコンを選択すると、ツールバーを固定できます。
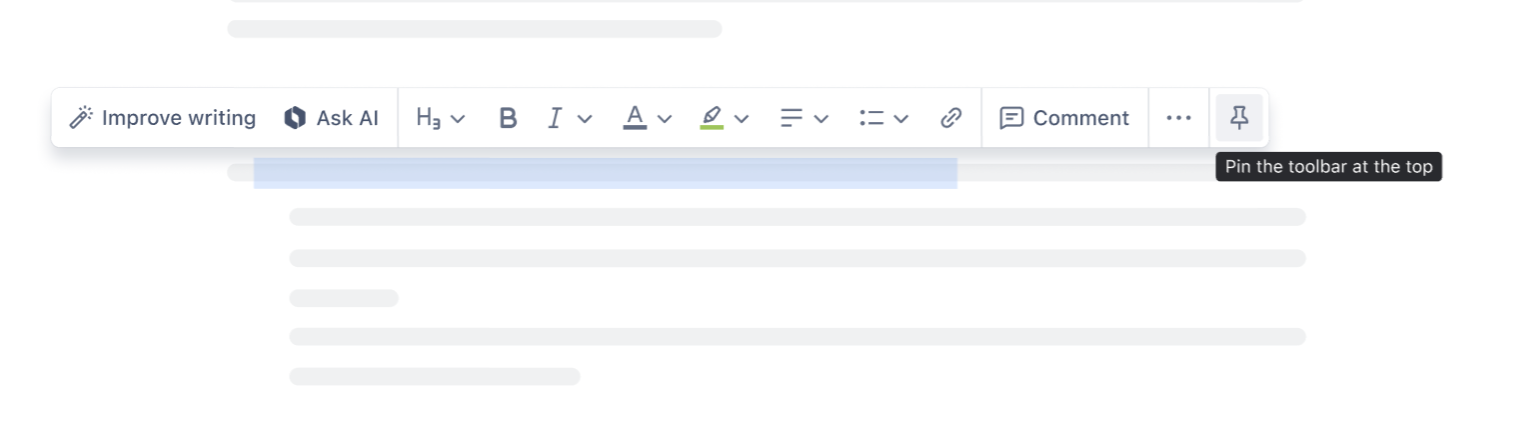
右上のShare ボタンの横にある... メニューから、[元に戻す]、[やり直し]、[検索と置換] にアクセスします。
![新しいコンテンツ レイアウトの一部として新しくなった [その他のアクション] メニューのビュー](http://images.ctfassets.net/zsv3d0ugroxu/3fCjuEIJ4eA3SYMNnPl6jV/f820bfc7f2d07f6605745119d379b236/Screenshot_2025-04-29_at_2.50.49_PM.png)
共有と権限
リアルタイム文書を初めて作成すると、サイドバーにすぐに表示され、そのスペースにアクセスできるユーザーにも表示されます。ツールバーの [共有] を選択すると、ドキュメントを閲覧および編集できるユーザーを、いつでも確認または変更できます。
ツールバーの [リンクをコピー] ボタンを使ってリンクを共有するか、[共有] を使用して、他のユーザーをリアルタイム文書の閲覧やコラボレーションに招待できます。アクセス権があるユーザーは、ドキュメントに移動してリアルタイムで編集することができます。
コメント
テキストを強調表示してインライン コメントを残すことで、フィードバックの提供、変更の提案、質問をすることができます。または、フローティング アクション バーから [コメントを表示] を選択すると右側に表示されるコメント パネルに、一般的なコメントを追加できます。
フローティング アクション バーでできることについては、以下を参照してください。 新しく簡素化されたコンテンツ レイアウトについて
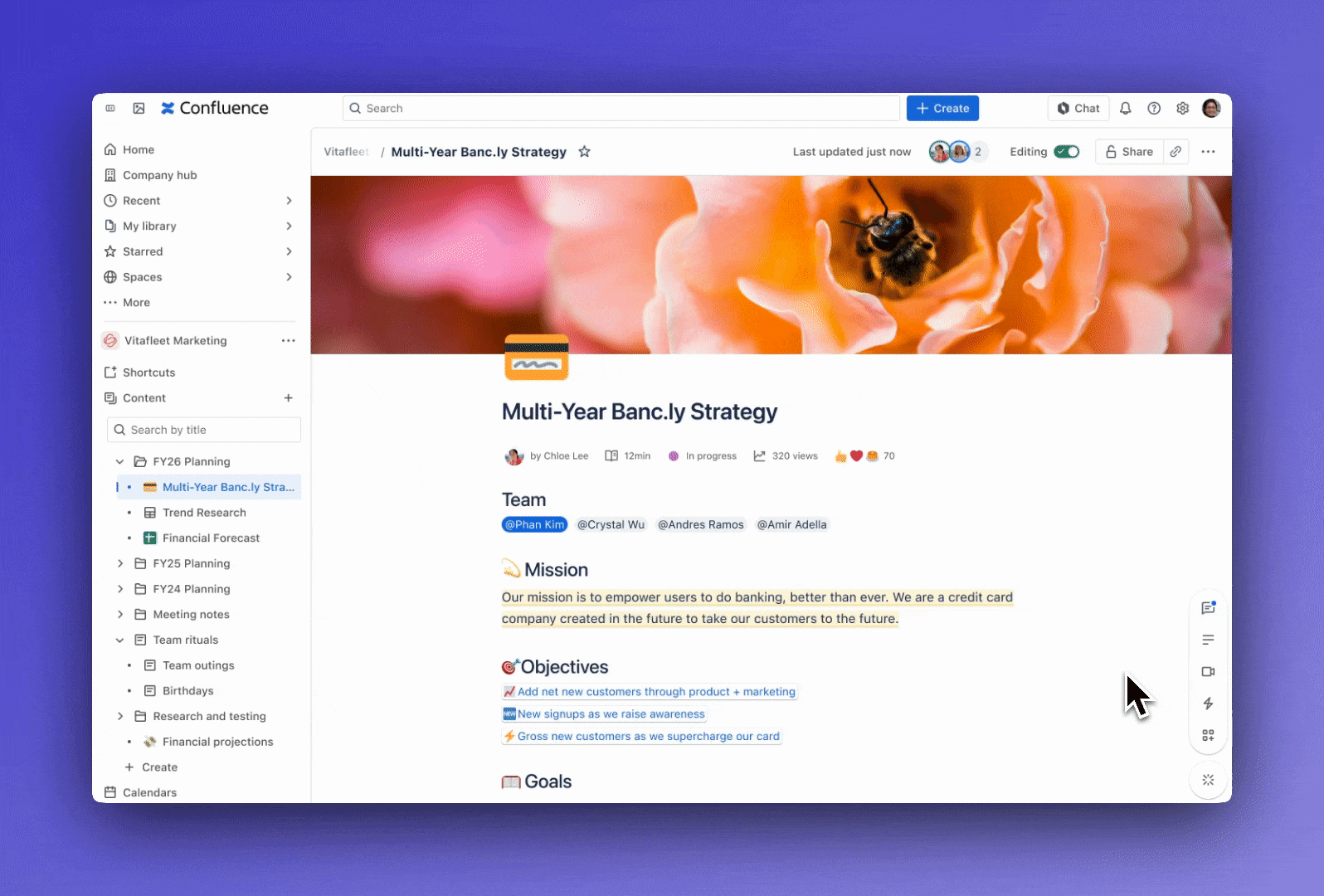
コピーして移動
リアルタイム文書は、ページと同様に、スペース内やスペース間でコピーして移動できます。Confluence 内でのコンテンツのコピーと移動に関する詳細については、「コンテンツ アイテムを移動、コピー、非表示にする」をご参照ください
ラベル
ラベルは、グループ化や検索を簡単に行えるようにリアルタイム文書に追加できるキーワードです。リアルタイム文書にラベルを追加するには、右下のフローティング アクション バーで [ 詳細] アイコン、そしてラベルから [+] の順に選択します。
コンテンツが保存されていることの確認方法
Confluence は編集内容を自動的に保存するため、手動で作業を保存する必要はありません。コンテンツが最後に保存された日時については、ツールバーの保存アイコンを確認してください。
また、Confluence は編集開始時にドキュメントの新しいバージョンをバージョン履歴に保存し、最後の編集が完了してから約 10 - 15 分後にファイナライズします。
![リアルタイム文書の [その他の操作] メニューにあるバージョン履歴の画像](http://images.ctfassets.net/zsv3d0ugroxu/5IO9Z9nmAMQQ1ijAQLbBij/2497ba1c1dd1a992f8198f86eb9e5b93/Screenshot_2025-04-02_at_5.06.29_PM.png) | ページのバージョン履歴を表示するには、[...] ( その他のアクション) メニューから[バージョン履歴] を選択します。バージョン履歴では、ドキュメントのバージョンを比較したり、必要に応じて以前のバージョンに戻したり、リアルタイム文書の進化を追跡したりできます。 |
公開についての情報それは可能ですか?
リアルタイム文書の優れた点は、コンテンツを表示したり、チームで最新情報を共有したりするために公開する必要がないことです。すべての編集は、ドキュメントにアクセスできるすべてのユーザーにすぐに表示されます。
ただし、必要に応じて、リアルタイム文書をページに変換し、個別の表示モードと編集モードでドキュメント (または別の正式なタイプのコンテンツ) として公開できます。その場合は、[...] ( その他のアクション) メニューで[ページに変換] を選択して、公開設定をレビューして確定します。
公開済みのページをリアルタイム文書に変換できますか?
もちろんです!
公開済みのページをリアルタイム文書に変換するには、[...] ( その他のアクション) メニューから[リアルタイム文書に変換] を選択します。次に、[確認] を選択して切り替える準備ができていることを確認します。
バージョン履歴は保存されますが、ページのフッターにあるコメントはリアルタイム文書に表示されません。ただし、ドキュメントが変換されて再度公開された場合は、再度表示されます。
このエクスペリエンスに 含まれない もの
新しいコラボレーション スペースでは、Confluence のリアルタイム文書へのフル アクセスが提供されます。ただし、このエクスペリエンスでは、Confluence の現在の機能のごく一部をまだ利用できません。
Confluence でのリアルタイム文書の使用中に、まだ完全に機能しない可能性があるものは次のとおりです。
With the new content layout enabled, Marketplace app buttons in the header of your pages and live docs will not be supported. Impacted apps are in the process of being supported in other locations. To learn more, visit this status page.
AI 課題一括作成機能
この内容はお役に立ちましたか?