ページ、リアルタイム文書、ホワイトボード、ブログ投稿にコメントする
コメントは、ページ、リアルタイム文書、その他のコンテンツについての会話を始めるのに最適な方法です。コメントでコンテンツについて発言したり、重要な情報を追加したり、質問したりできるほか、たいていの場合は、人を会話に巻き込むことで協力とチームワークを高められます
提供するフィードバックのタイプに応じて、別々の場所にコメントを追加できます。
一般コメント — 閲覧しているページ、リアルタイム文書、ブログ投稿のコンテンツの下またはコメント パネル内に、より広範な文書またはページのレベルで追加されます。コンテンツ全体に適用されるコメントに適しています。
インライン コメント — 編集中や表示中のページ、文書、投稿でハイライトしたセクションに追加されます。特定の単語、語句、セクションに対象を絞り込んだコメントに適しています。
一般コメントを追加する
コメントは、ページ、文書、またはブログ投稿レベルで追加できます。
画面下部のコメント フィールドにコメントを入力するか、または画面右下のフローティング アクション バーからアクセスするコメント パネルの下部にコメントを入力します。
既定では、[このコンテンツをウォッチ] が選択されています。この状態にしておくと、コンテンツに関する通知の受信が始まります。コンテンツをウォッチしない場合は、チェックボックスをオフにします。
[追加] (Ctrl+S または ⌘+S) を選択します。
他のユーザーは追加されたコメントに返信したりリアクションしたりできます。コメントした本人とスペース管理者はコメントを編集できます。
インライン コメントを追加する
インライン コメントを追加するには、ページ、ブログ投稿、または文書上のテキストをハイライトするか、セクションにカーソルを合わせます。
強調表示してインライン コメントを追加する方法は次のとおりです。
コメントをしたいテキストを強調表示します
強調表示されたテキストの上に表示されるフローティング ツールバーから [コメント] を選択します。
コメントを入力し、[追加] (Ctrl+S または ⌘+S) を選択します。

ページの編集中にコメントを追加する場合、コメントはそのページを編集しているユーザーにのみ表示されます。ページを公開するまでは、ビューアーに表示されたり関連する通知をトリガーしたりすることはありません。
インライン コメントには画像を追加できますが、ページへの編集権限を持つユーザーのみが可能です。
画像や動画にインライン コメントを追加
インライン コメントは、ページや文書に追加した画像と動画の両方にも追加できます。
編集時:
画像または動画を選択してください
ツールバーの [コメント] ボタンを選択します。
コメントを入力し、[追加] (Ctrl+S または ⌘+S) を選択します。
表示時:
画像または動画にカーソルを合わせます
表示される [ コメント] ボタンを選択します。
コメントを入力し、[追加] (Ctrl+S または ⌘+S) を選択します。
ホワイトボードにインライン コメントを追加する
コメントの追加機能は、ホワイトボードでのコラボレーションに最適です。 コメントによって、フィードバックを提供したり、質問したり、ボード全体にメモを残したりできます。
コメントを追加するには:
ツールバーから [コメント] を選択するか、
Cを押してコメント モードにします。コメントを配置する場所を選択します。 コメント ウィンドウが開きます。
コメントを入力し、[保存] (Ctrl+S または ⌘+S) を選択します。
インライン コメントの表示
インライン コメントがページや文書に追加されると、選択したテキストが黄色で強調表示されます。強調表示されたテキストを選択すると、関連するコメントが表示されます。
画像や動画にインライン コメントを追加すると、画像の右上隅に小さなアイコンが表示されます。アイコンを選択すると、関連するコメントが表示されます。
あなたとそのチームがホワイトボードにコメントを追加すると、そのコメントが追加されたリージョンや場所のキャンバスに表示されます。キャンバスから直接それらを表示して返信できます。 コメント モードに入ったときに、コメント サイドバーからコメントを表示および管理することもできます。
ページ、文書、ブログ投稿のコメント同様、他の人はインライン コメントへの返信や「いいね」ができ、その場合はインライン コメントを追加した本人に通知が届きます。
すべてのコメントを 1 つのパネルでレビューする
ページまたはリアルタイム文書に追加されたすべてのコメント (インライン コメントと一般コメントの両方) を 1 つのパネルでレビュー、トリアージ、操作するには、画面右下のフローティング アクション バーから [コメントを表示] を選択します。
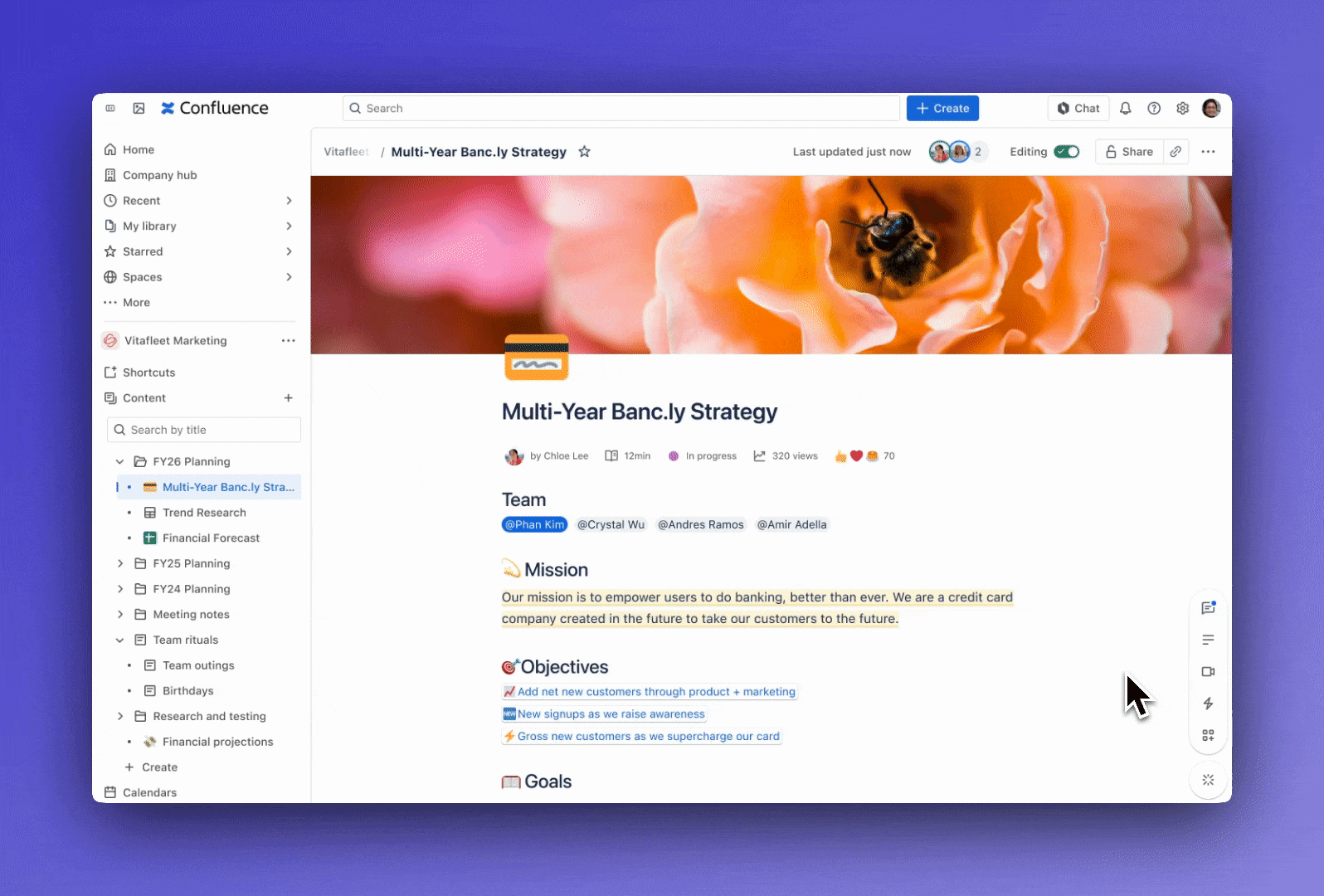
パネルに表示された内容をフィルターしてソートするには、パネルの右上で [フィルターとソート] を選択します。表示されたメニューから、未読コメントのみ、解決したコメントのみ、またはすべてのオープン コメント (未読コメントを含む) を表示するようにフィルターできます。
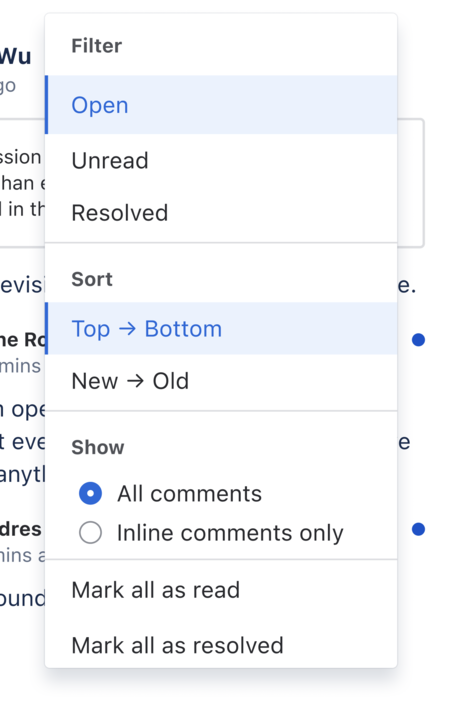
コメントは、上から下 (コンテンツに追加されている順) に並べ替えたり、新しいものから古いものの順に並べ替えたりできます。最後に、一般コメントのみを表示し、インライン コメントをすべて非表示にすることもできます。
インラインコメントを解決する
インライン コメントは、コンテンツのライフサイクルの中で特定の期間、場所にのみ表示されます。相手がフィードバックを読み、対処した後までハイライトした部分を維持するメリットはないと思われるためです。
コンテンツの編集中や表示中にインライン コメントを解決すると、ハイライトを消すことができます。解決するオプションは、最初のインライン コメントの表示中にのみ表示されます。インライン コメントへの返信は解決できません。
すべての解決したコメントを表示し、コメント パネルから [解決済み] のフィルターを使用します。
解決したコメントを再度開くには、コメントの右側にある緑色の [再オープン] チェックを選択します。
インライン コメントが 1 回の編集セッションで追加および解決された場合、ページを編集できるユーザーのみが、解決されたコメントのリストにコメントを表示できます。この作業中のコメント表示を制限する方法は、表示権限のみのユーザーを巻き込まずに、共通のコンテンツでコラボレーションするときに便利です。
リッチテキストコメント
インライン コメントや一般コメントは簡素に見えるかもしれませんが、リッチ テキスト (ボールド、下線、イタリック体など)、箇条書きや番号付きリスト、リンクおよびアンカー、@メンションをサポートしています。任意のコメントに画像を挿入して、要点を明確に説明することも可能です。
コメントへのリンク
インライン コメントや一般的なコメントに直接リンクするには、リンクをコピーします。
タイムスタンプにカーソルを合わせると、リンク アイコンが表示されます。
リンクを選択して、コメントの場所をクリップボードにコピーします。
そのリンクを張り付けて他の人に場所を共有します。
コメントの権限
スペースの管理者は、コメント機能自体を無効にできます。
スペース内でコメントが許可されている場合:
スペースではコメントを追加できます。
自分が追加したコメントは編集できます。
自分のコメントは削除できますが、何も返信が付いていないコメントに限ります。
自分が書いたコメント、自分に寄せられたコメントのどちらを削除する場合も、一度削除したコメントは復元できないことにご注意ください。
スペース管理者によるコントロール
サイト全体でコメントを制御する権限はありませんが、スペース管理者には次のオプションがあります。
管理スペース内の任意のコメントを編集できます。コメントのタイムスタンプはコメントが最後に編集された日時を常に示しています。
スペース内のどのコメントも削除でき、ほかのユーザーがコメントを削除できるよう「コメント削除」権限を付与できます。
「confluence-users」または「users」の各グループ、匿名ユーザー、その他すべてのユーザーとグループから「コメントを追加」権限を削除することで、スペースでコメントが作成されないようにできます。
[その他のアクション] (...) メニューで [ウォッチ設定] を選択すると、誰かがコンテンツに対するコメントを編集または追加するたびにメール通知を受信します。
ブログ投稿に関してのみ、その作成者が書いたブログ コメント上に作成者マークが表示されます。
ページについてのコメントをすべて一度に削除したり、コメントの順番を変更することはできません。
この内容はお役に立ちましたか?