コンテンツ アイテムをアーカイブする
ページやその他のアイテムをアーカイブすることで、古くなったコンテンツ、または関連性がなくなったコンテンツを取り出して、日常のワークスペースから離れた場所に保存できます。アイテムをアーカイブすると、コンテンツ ツリーから削除されるだけでなく、クイック検索からも削除されます。これには、次のようなメリットがあります。
現在の作業に関連する情報をより簡単に見つけることが可能
現在のコンテンツが正確かつ最新であることを保証
コンテンツ ツリーを整理された状態に保ちます
アイテムのアーカイブ後の挙動
アイテムをアーカイブすると、そのアイテムがコンテンツ ツリーから削除されてアーカイブに保存されます。次で説明されているとおり、アーカイブによってコンテンツが完全に削除されるわけではなく、アイテムへのアクセスが変更されるだけです。
アーカイブされたコンテンツは、クイック検索や分析から除外されるため、余計な結果が表示されず適切な結果だけを確認できます。ただし、アーカイブされたコンテンツを詳細な検索に含めるオプションも用意されています。
アーカイブ済みのアイテムへのリンクは引き続き機能します。これらのリンクの横には「アーカイブ済み」のマークが表示され、アーカイブ済みのアイテムへのリンクであることが示されます。
アイテムをアーカイブすると、そのアイテムの編集やコメントの追加、アイテムへの「いいね!」を含む、一部の操作ができなくなります。これは、アーカイブされた時点のアイテムの状態を保持するための措置です。アーカイブからアイテムを復元するだけで、こうした操作を再度実行できるようになります。
アーカイブ済みのアイテムを検索する
スペースのアーカイブに移動するには、スペースのサイド ナビゲーションで [スペース設定] を選択し、[コンテンツ] から [Archived (アーカイブ済み)] を選択します。

![スペース設定の [コンテンツ] からアーカイブされたページを検索します。](http://images.ctfassets.net/zsv3d0ugroxu/19mQylZsigUctINdBXxtMx/14a064503ab94a6dfd2d3052d1148a4e/archived_content.jpg)
スペースにアクセスできるユーザーなら誰でも、スペースのアーカイブ済みコンテンツを表示できます。制限は引き続き適用されるため、アーカイブ済みのアイテムを表示する権限がないユーザーは、アーカイブ済みコンテンツのリストでアーカイブ済みアイテムを表示することも、リンクから直接アクセスすることもできません。
各スペースは独自のアーカイブを持っています。アイテム向けのサイトレベルのアーカイブはありません。特定のスペースでアイテムをアーカイブすると、そのアイテムはスペースのアーカイブに移動されます。同様に、復元したアイテムは、そのスペースのコンテンツ ツリーに戻ります。そこから、それらのアイテムを他のスペースに移動できます。
アイテムをアーカイブする
アイテムのアーカイブ前に、継承された権限があるかどうかをご確認ください。権限がある場合、そのアイテムはいずれかの親アイテムの権限に従って、アイテムを表示できるユーザーを制御するため、アーカイブすることでより多くのユーザーにアイテムが公開される可能性があります。これを回避するためには、アーカイブするアイテムに表示制限を設定しましょう。
アイテムをアーカイブするには、次の手順に従います。
アーカイブするアイテムの上部に移動します。
[その他の操作] (•••) を選択します。
[アーカイブ] を選択します。
(オプション)このアイテムがアーカイブされた理由を記載したメモを追加します。
[アーカイブ] を選択します。
自分が作成したアイテムを別のユーザーがアーカイブすると、メール通知が送信されます。
または、次の手順を実行します。
コンテンツ ツリーでアイテムを見つけて、タイトルにカーソルを合わせます
[その他の操作] (•••) を選択します。
[アーカイブ] を選択します。
(オプション)このアイテムがアーカイブされた理由を記載したメモを追加します。
[アーカイブ] を選択します。
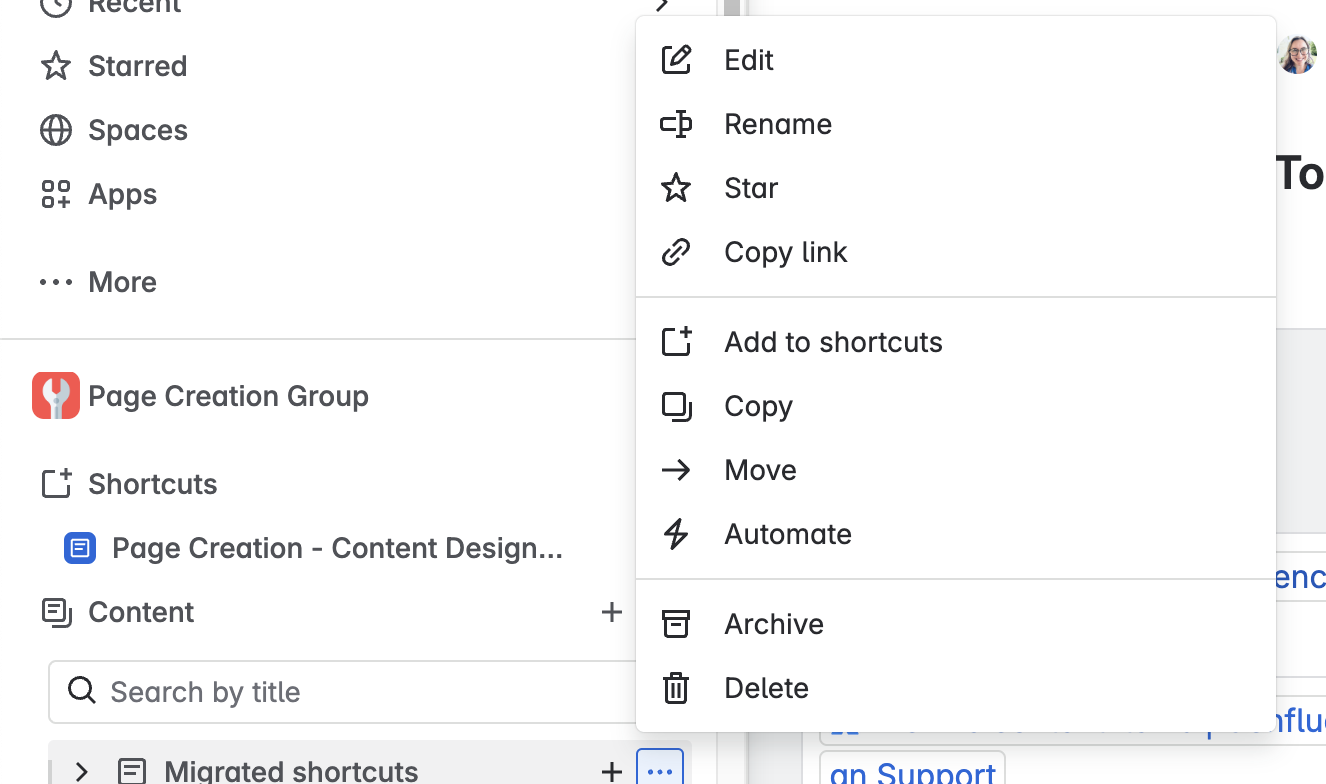
すべての入れ子アイテムと一緒にアイテムをアーカイブする
アイテムをアーカイブする際、選択した親アイテム内にある入れ子アイテムを含めるオプションを選ぶと、一度の操作ですべてをアーカイブできます。これにより、コンテンツ ツリーのブランチ全体を一度にアーカイブできます。
入れ子アーカイブでは、アーカイブするページを選択できません。(ご自身がアーカイブする権限を持っている)すべての入れ子アイテムをアーカイブするか、どのアイテムもアーカイブしないかのいずれかを選択できます。それ以外のオプションはありません。選択したアイテムの入れ子アイテムをコンテンツ ツリーで維持したい場合は、入れ子アイテムを移動して、コンテンツ ツリー内で入れ子にならないようにすることをご検討ください。
ご自身がアーカイブ(または表示)する権限を持たない入れ子アイテムは、そのままコンテンツ ツリーに残り、新しい階層に従って階層が上がります(入れ子アーカイブの操作を続行した場合)。
入れ子アイテムで継承されている権限にご注意ください。入れ子アーカイブの操作の結果、コンテンツ ツリーに「残された」入れ子アイテムは、新しい親アイテムを持ちます。残されたアイテムに表示制限が設定されていない場合は、意図せずより多くのユーザーにコンテンツが公開される可能性があります。
まとめてアーカイブされたすべてのアイテムは、アーカイブ済みのコンテンツ リストでその階層を維持するため、コンテンツ ツリー内で整理されたコンテキストを保持します。
一括アクション (Premium)
Confluence Premium または Enterprise のスペース管理者は、コンテンツを一括アーカイブまたは一括削除できます。
Confluence が最大の能力を発揮できるように、1 回のアーカイブにおける処理量は 500 アイテムまでに制限されています。削除する際の上限は 100 アイテムです。
サイドバーに表示されるスペース名の横で [その他のアクション (•••)] > [スペース設定] の順に選択します。サイドバーで [コンテンツ マネージャー] を選択します。
アーカイブまたは削除するアイテムの横にあるボックスを選択します。ページまたはリアルタイム文書を選択すると、その下にある入れ子アイテムもすべて選択されます。入れ子アイテムの選択を個別に解除するには、チェックボックスのチェックを外します。
準備ができたら、[アーカイブ] または [削除] を実行します。
![コンテンツ マネージャー テーブルの初期表示状態。タイトルは選択されていません。[フィルター] ドロップダウンがテーブルの左上に表示されています。](http://images.ctfassets.net/zsv3d0ugroxu/1kmUV7Drr8jnmQRZD2jhwq/60fd2ef5f55b7585561351e8dc157cc1/content_manager.jpg)
アーカイブ済みのアイテム上でメモを追加/編集する
メモは、アイテムがアーカイブされた理由を説明するメッセージです。アーカイブ済みのアイテムに対してメモを追加または変更するには、次の 2 つの方法があります。
アーカイブ済みのアイテム自体から直接行う
スペースのアーカイブ済みコンテンツのリストから行う
アイテムを最初にアーカイブした際にメモを含めなかった場合でも、あとからメモを追加または編集できます。アイテムをアーカイブしたユーザーだけが、そのメモを追加または変更できます。
アーカイブ済みのアイテムからメモを追加する
アーカイブ済みのアイテムを表示すると、それがアーカイブ済みであることを示すバナー メッセージが上部に表示されます。ご自身がコンテンツをアーカイブした場合は、メモを追加または編集するためのリンクもバナーに表示されます。
[メモを追加] または [メモを編集] を選択します。
アイテムがアーカイブされた理由を説明するテキストを入力します。
[追加] または [更新] を選択してメモを保存します。
スペースのアーカイブされたコンテンツのリストからメモを追加
サイドバーに表示されるスペース名の横で [その他のアクション (•••)] > [スペース設定] の順に選択します。
[コンテンツ] メニューを開いて、[Archived (アーカイブ済み)] を選択します。
アーカイブ済みのアイテムのリストから目的のアイテムを見つけます。
[その他の操作] (•••) を選択します。
[メモを追加] または [メモを編集] を選択します。
アイテムがアーカイブされた理由を説明するテキストを入力します。
[追加] または [更新] を選択してメモを保存します。
メモが追加されると、アイテム上部のバナーと、アーカイブされたコンテンツ リスト内の [メモ] 列に表示され、すべてのチーム メンバーが参照できます。
アイテムをアーカイブできるユーザー
以下の 2 つのアーカイブ権限があります。
スペース内の任意のアイテムをアーカイブする権限
自分のアイテムだけをアーカイブする権限
スペース内の任意のアイテムをアーカイブする権限をユーザーに付与する
アーカイブ スペース権限は、スペースにある任意のアイテムをアーカイブする権限を付与します。これには、アイテムをコンテンツ ツリーに復元する権限も含まれます。アーカイブできるアイテムについては、復元も行えます。
スペースレベルのアーカイブ権限を持っていても、表示権限を持たないアイテムはアーカイブできません。
アーカイブ権限を割り当てられるのはスペース管理者だけです。
スペース レベルのアーカイブ権限を割り当てる方法:
Confluence Cloud のスペースに移動します。
サイドバーで [スペースの設定] を選択します。
[スペースへのアクセス] メニューを開きます。
[グループ] または [ユーザー] メニュー アイテムで、[編集] を選択します。
いずれかのセクションの下部にある検索フィールド内をクリックして、ユーザーまたはグループを検索します。
[追加] を選択します。
[Pages…etc (ページなど)] 列の [アーカイブ] のチェックボックスが選択されていることを確認します。
ページ下部で [すべて保存] を選択します。
すべてのユーザーは本質的に、自身が作成したアイテムをアーカイブする権限を持っています。スペースでアイテムを表示する権限があれば、自身のアイテムをアーカイブできます。
アーカイブ済みのアイテムで利用できる制限されたアクション
アーカイブされた時点におけるアイテムの状態を保存するために、一部のアクションは無効化されます。アーカイブ済みのアイテムで無効になったアクションを実行する場合は、最初にそのアイテムをコンテンツ ツリーに復元します。
アイテム権限で次の操作が可能である場合は、一部のユーザーはアーカイブ済みのアイテムを表示する際にその操作を利用できます。
操作 | アーカイブされたページで利用可能 |
|---|---|
表示 | はい |
コメントの表示 (インラインと一般) | はい |
ウォッチ/ウォッチ解除 | はい |
スターを付ける/スターを外す | はい |
ラベルを追加/削除する | はい |
削除 | はい |
表示制限 | はい |
制限を編集する | はい |
添付ファイル を見る | はい |
履歴を表示 | はい |
Analytics | はい |
コンテンツ情報 | はい |
解決済みのコメントの表示 | はい |
このアイテムへのリンク | はい |
ソースを表示する | はい |
Word 文書のインポート | はい |
PDF へのエクスポート | はい |
Word エクスポート | はい |
タスク | はい |
Slack 通知 | はい |
復元 | はい |
編集 | いいえ |
移動 | いいえ |
重複 | いいえ |
コンテンツに「いいね」を付ける | いいえ |
共有 | いいえ |
コメントを追加/編集/返信する (インラインと一般) | いいえ |
コメントへのいいね! (インラインと一般) | いいえ |
コメントを解決/削除する (インラインと一般) | いいえ |
アイテムを階層で表示 | いいえ |
バージョンの比較と復元 | いいえ |
添付ファイルを追加/編集/削除する | いいえ |
この内容はお役に立ちましたか?