Opsgenie を Zendesk と統合する
Opsgenie が Zendesk ユーザーに提供するもの
Opsgenie は Zendesk との強力な双方向インテグレーションを提供します。Zendesk で新しいチケットが作成されると、チケットに関する詳しい情報を含む、対応する Opsgenie アラート/インシデントが自動的に作成されます。Opsgenie は、オンコールローテーション、スケジューリングなどの機能、アラートエスカレーションを含む高度な通知を提供し、Zendesk の顧客に最適なチケット管理を実現します。ユーザーがアラート/インシデントに対して承認、コメント、クローズなどのアクションを実行すると、Zendesk のチケットも、これらのアラートアクションに関するコメントで自動的にアップデートされます。
統合の機能性
Opsgenie では、Zendesk インテグレーションに対して 4 つの異なるフローが提供されます。
Zendesk チケットに対する Opsgenie でのアラートの作成
Opsgenie アラートに対する Zendesk でのチケットの作成
Zendesk チケットに対する Opsgenie でのインシデントの作成
Opsgenie インシデントに対する Zendesk でのチケットの作成
インシデントを作成する場合
サービスが既に定義されていることを確認してください。
Zendesk チケットに対する Opsgenie でのアラート/インシデントの作成
Zendesk でチケットが作成されると、Opsgenie でアラート/インシデントが作成されます。
Zendesk から Opsgenie へのアップデートが有効になっている場合は、Zendesk インテグレーションによって作成されたアラート/インシデントに対して、選択したアクションが Zendesk で実行されると、Zendesk チケットのアクションが Opsgenie で実行されます。
Opsgenie から Zendesk へのアップデートが有効になっている場合は、Zendesk インテグレーションによって作成されたアラート/インシデントに対して、選択したアクションが Opsgenie で実行されると、Zendesk チケットのアクションが Zendesk で実行されます。
Opsgenie アラート/インシデントに対する Zendesk でのチケットの作成
アクション マッピングを機能させるには、Opsgenie 設定に API トークンも入力する必要があります。詳細については、Zendesk のサポートを参照してください。
アラート/インシデントが Opsgenie で作成されると、Zendesk でチケットが作成されます。
Zendesk から Opsgenie へのアップデートが有効になっている場合は、Zendesk インテグレーション以外のソースを持つアラート/インシデントに対して、選択したアクションが Zendesk で実行されると、Opsgenie でアクションが実行されます。
Opsgenie から Zendesk への更新が有効になっている場合は、Zendesk インテグレーション以外のソースを持つアラート/インシデントに対して、選択したアクションが Opsgenie で実行されると、Zendesk でアクションが実行されます。
Opsgenie で Zendesk インテグレーションを追加する
この統合は、Opsgenie の Standard プランと Enterprise プラン、および Jira Service Management の Premium プランと Enterprise プランでのみ利用できます。
統合をチーム ダッシュボードから追加すると、そのチーム統合の所有者になります。Opsgenie では、この統合を通じて受信したアラートはそのチームのみに割り当てられます。このセクションの残りの手順に従って、統合を設定してください。
[設定] > [統合] の順に移動します。Zendesk を検索して [追加] を選択します。
4 つのインテグレーション フローから使用するフローを 1 つ選択します。
[応答者] フィールドを使用して、Zendesk アラートの通知先を指定します。入力し始めると、オートコンプリートの候補が表示されます。
統合 API キーをコピーします。
[統合を保存] を選択します (Opsgenie が Zendesk でチケットを作成していない場合は、[更新] の [Opsgenie -> Zendesk] トグル ボタンが選択解除されていることを確認)。Opsgenie がチケットを作成する必要がある場合は、Zendesk の API キーを追加します (https://support.zendesk.com/hc/en-us/articles/226022787-Generating-a-new-API-token-)。
Zendesk での設定
Webhook とトリガーを自動的に追加するには、統合を保存した後に、統合の設定ページに表示されるボタンを使用します。まず、[Create Target (ターゲットの作成)] をクリックして Webhook を作成する必要があります。名前を指定しない場合、統合の名前の下に Webhook が作成されます。作成、クローズ、メモの追加アクションのトリガーを作成するには、前のステップで作成した Webhook 名を指定し、[Create Trigger (トリガーの作成)] ボタンをクリックする必要があります。これにより、上記のすべてのアクションが自動的に作成されます。
1. Zendesk で、「Admin (管理)」ページにアクセスします。
2. [Settings (設定)] で、[Apps and integrations (アプリと統合)] > [Webhook] の順に選択します。
3. [Create Webhook (Webhook を作成)] をクリックします。
4. [Trigger or automation (トリガーまたは自動化)] を選択します。
5. 使用するドメインに応じて、エンドポイント URL に以下のとおり入力します。
米国ドメイン: https://api.opsgenie.com/v2/json/integrations/zendeskv2?apiKey= 以前 [URL] に。
EU ドメイン: https://api.eu.opsgenie.com/v2/json/integrations/zendeskv2?apiKey= 以前 [URL] に。
6. [リクエスト メソッド] として "POST" を選択し、[リクエスト フォーマット] として "From encoded" を選択します。
7. その他の必須情報を記入します。
8. [Create webhook (Webhook の作成)] を選択して、[Submit (送信)] をクリックします。
9. 管理パネルで、[Business Rules (ビジネスルール)] の下の [Triggers (トリガー)] を選択します。
10. この指示ファイルに従ってトリガーを作成します。
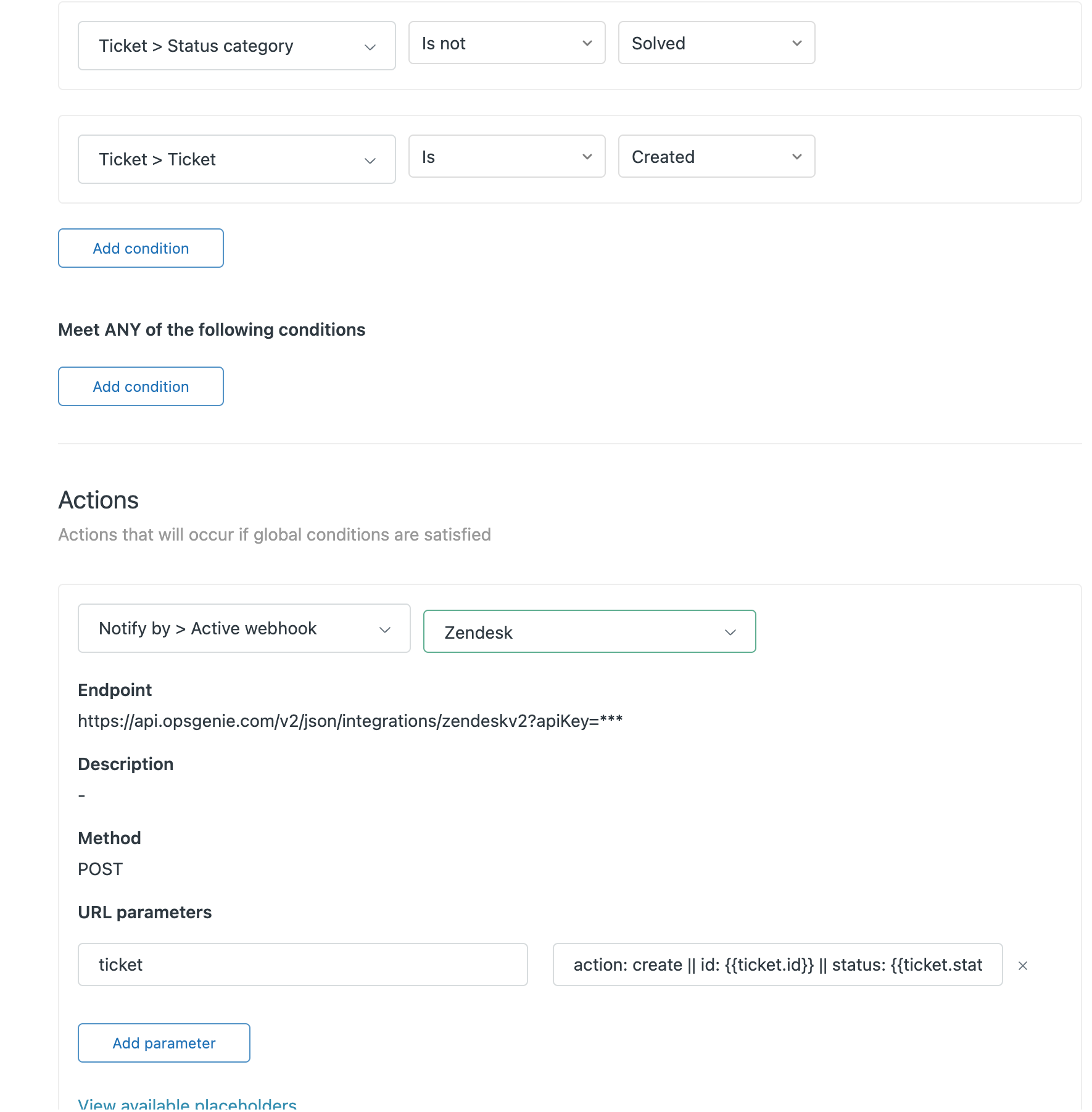
アラートのプロパティは、Zendesk インテグレーションの [詳細設定] ページから設定します。
設定完了です! Zendesk アラートを Opsgenie で管理して、そのアラート機能を活用しましょう。
アクション マッピング機能
Opsgenie では、Opsgenie と Zendesk の各アクション間のアクション マッピングを定義できます。
Zendesk から Opsgenie に更新する場合:
Zendesk から Opsgenie へのアクション マッピングは、すべての統合フローで利用できます。このアクション マッピングによって、さまざまな Zendesk アクションをさまざまな Opsgenie アクションにマッピングすることができます。たとえば、Zendesk のチケットにパブリックの返信が追加されると Opsgenie アラート/インシデントにメモが追加される、といったマッピングが可能です。これを行うには、「Zendesk のチケットにパブリックの返信が追加されたら Opsgenie のアラートにメモが追加される」というマッピングを [更新] セクションの [Zendesk -> Opsgenie] で定義します。
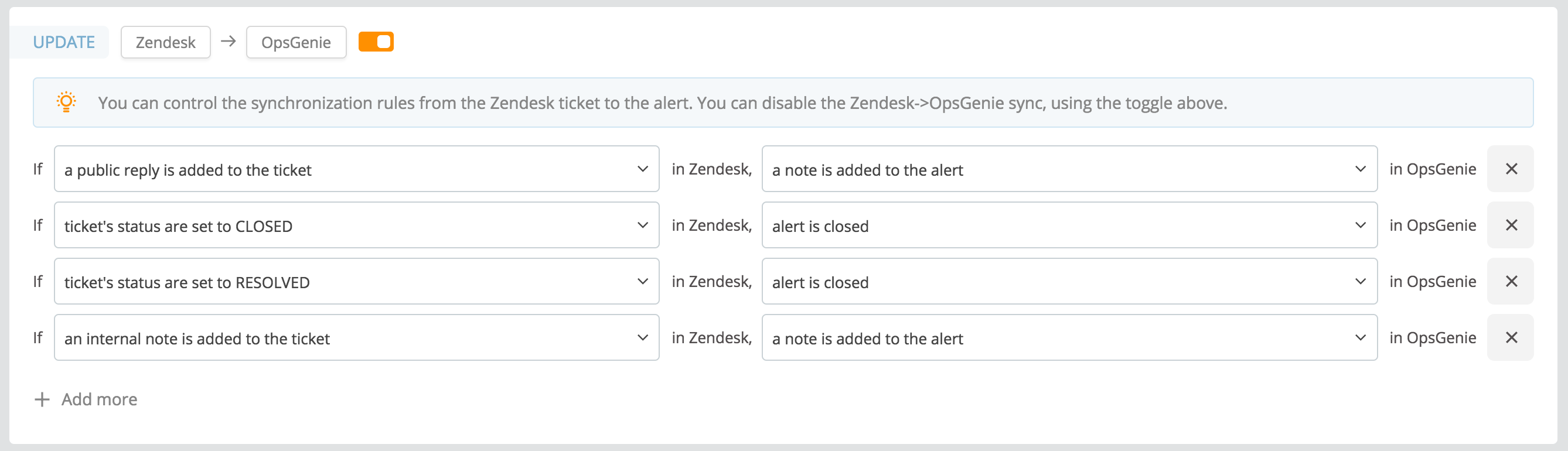
Opsgenie から Zendesk へのアップデート
Opsgenie から Zendesk へのアクション マッピングは、すべての統合フローにて利用できます。このアクション マッピングを使用して、さまざまな Opsgenie アクションをさまざまな Zendesk アクションにすることができます。たとえば、関連するインシデントが Opsgenie で解決されると、 Zendesk チケットに内部メモが追加される、といったマッピングが可能です。これを行うには「Opsgenie でインシデントが解決された場合は、Zendesk で内部メモがチケットに追加される」を定義します。「Opsgenie -> Zendesk」更新セクションのマッピング。
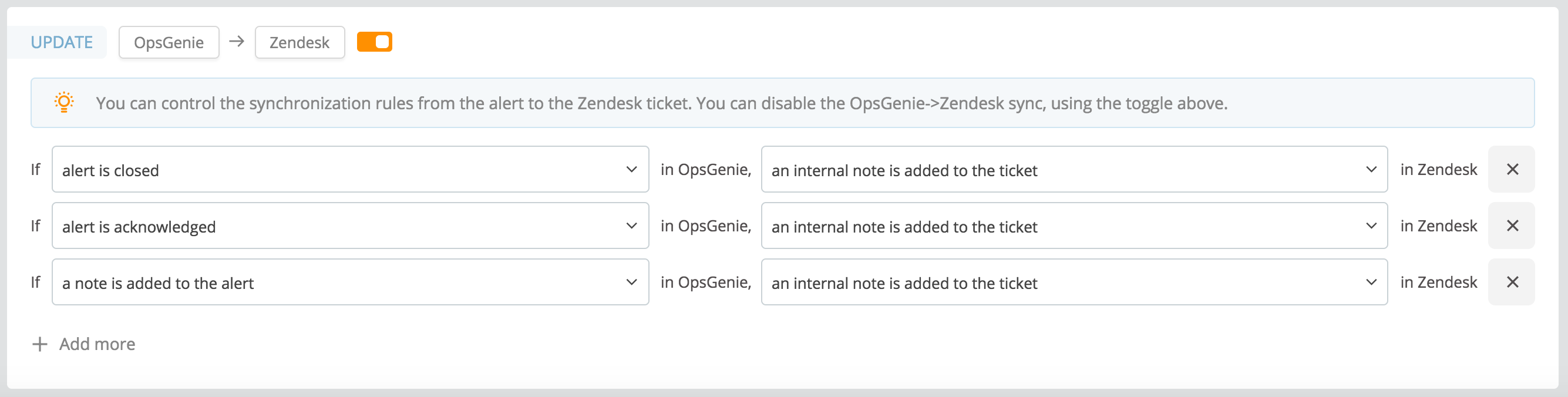
「アラートにタグが追加される」アクションと「アラートでカスタム アクションが実行される」アクションは、他のアクションと異なります。これらのアクションのいずれかを選択すると、このマッピングが機能するタグまたはカスタム アクションを入力するための追加のフィールドが表示されます。
タグをカンマで区切って、複数のタグを入力します。複数のタグを入力した場合、マッピングは、指定されたタグが 1 つ以上アラートにある場合に機能します。タグのフィールドを空のままにすると、どのタグでもマッピングが機能します。
1 つの Opsgenie アクションが複数の Zendesk アクションにマッピングされている場合、「アラートにタグが追加される」アクションと「アラートでカスタム アクションが実行される」アクションを除いて、エラーが発生します。マッピングは、特定のタグとカスタム アクション名によって異なるため、これらのアクションに対して複数のマッピングを保存します。
アクション マッピングを機能させるには、Opsgenie 設定に API トークンも入力する必要があります。詳細については、Zendesk のサポートを参照してください。
トラブルシューティング
Zendesk のアラートが Opsgenie で作成されない場合は、Zendesk が Opsgenie のエンドポイントにアクセスできることを確認してください。そのためには、[設定] > [アプリと統合] > [Webhook] で作成した Webhook から、[Test webhook (Webhook をテストする)] オプションを使用します。
[Test webhook (Webhook をテストする)] オプションをクリックした後も Opsgenie アカウントにテスト アラートが表示されない場合は、Webhook が正常に追加されなかったことを意味します。ドキュメントの Webhook 追加に関するセクションに戻り、手順を確認してください。
Opsgenie でテスト アラートが作成される場合、[Test webhook (Webhook をテストする)] が正しく設定されていることを意味します。まず、[ログ] ページをチェックして、Opsgenie が統合を受信したかどうか、およびエラーが発生したかどうかを確認します。[ログ] にリクエストもエラーも表示されない場合は、チケットの作成/アップデート時に Zendesk トリガーが使用されているかどうかを確認します。この情報は、[Business Rules (ビジネス ルール)] > [Triggers (トリガー)] ページで確認します。その使用数が 0 の場合、トリガー ルールが使用されず、その設定に何か問題があることを意味します。
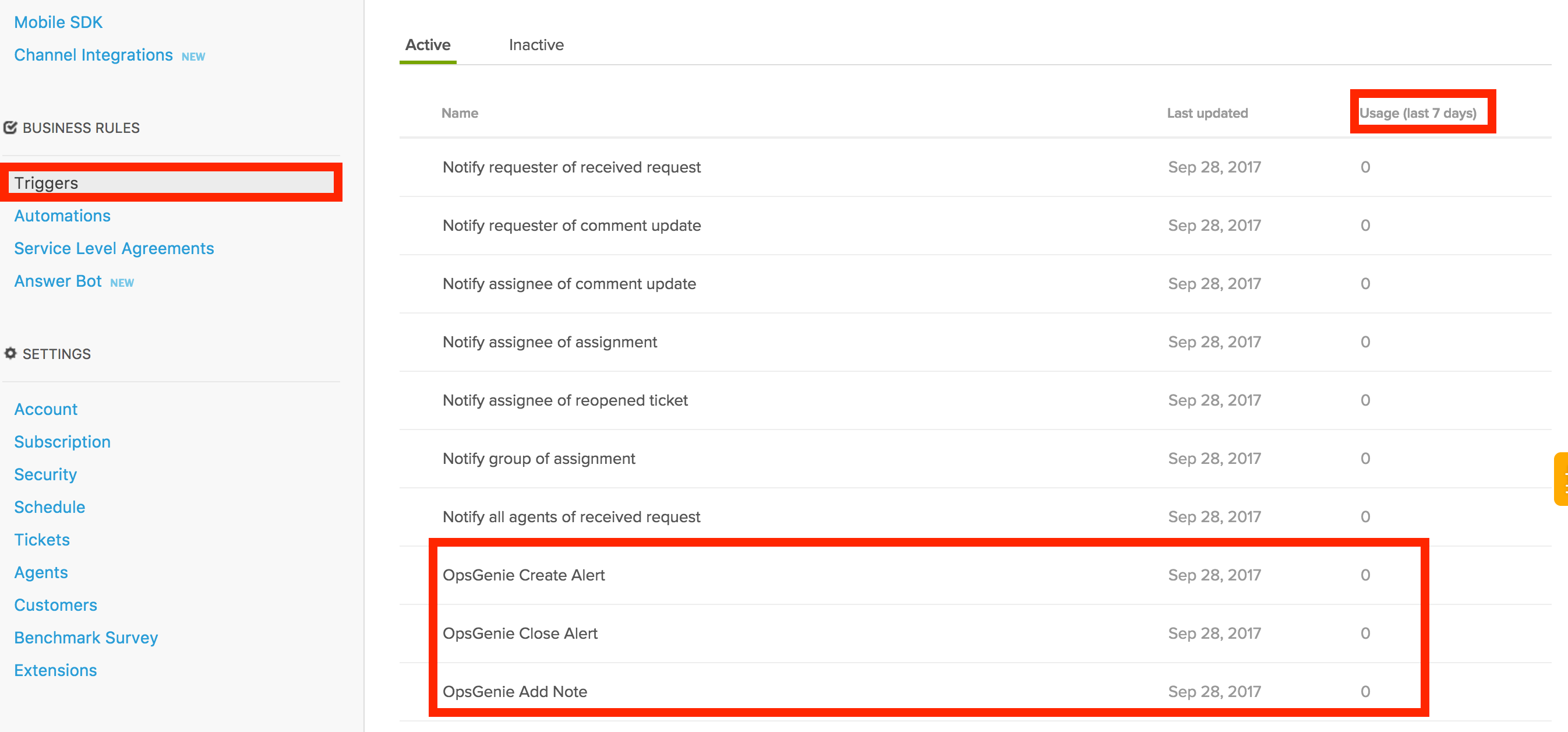
この内容はお役に立ちましたか?