Get started with Opsgenie as a user
Learn how to configure your profile, get notifications from Opsgenie and view on-call schedules.
Please follow the steps in this document if you think you encounter any connectivity problems such as:
“There is no Internet connection” or “This page can’t be displayed”.
DNS Resolution Errors.
Receiving connection timeouts on the browser or Opsgenie API.
Receiving an error generated by CloudFront.
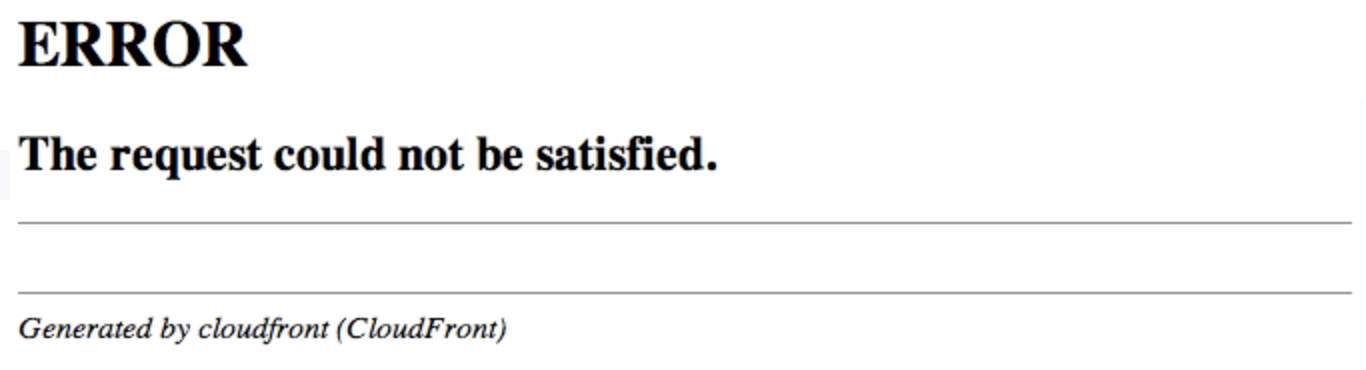
Image 1 - Sample error message generated by CloudFront
If you are receiving an error with the Opsgenie logo or a JSON response body with code in it, you’re not experiencing a connectivity problem, so please do not follow this guide. Please use chat bubble instead or contact support.
Image 2 - Sample error message with the Opsgenie logo
Image 3 - Sample error message with the JSON response body
Due to the nature of the internet, intermittent network problems can occur. Please make sure that your software sending data to Opsgenie has a proper timeout & retry configuration.
Check https://status.opsgenie.com first for global connectivity problems.
Check your ability to connect to some local websites in your country.
Check your internet connection against multiple geographical locations.
If you are using app.opsgenie.com or api.opsgenie.com (Opsgenie US), check the following locations:
https://dynamodb.us-west-2.amazonaws.com/
https://dynamodb.us-west-1.amazonaws.com/
https://dynamodb.us-east-2.amazonaws.com/
https://dynamodb.us-east-1.amazonaws.com/
If you are using app.eu.opsgenie.com or api.eu.opsgenie.com (Opsgenie EU) check the following locations: :
https://dynamodb.eu-central-1.amazonaws.com/
https://dynamodb.eu-west-1.amazonaws.com/
If you are using Opsgenie US, for instance, please check the steps below:
If you can’t connect to all of the targets (connection error or timeout), basically your client is not able to connect to 4 different regions in the US, thus there might be a huge internet connectivity problem.
In this case, your internet providers should provide a fix.
If you can’t connect some of the targets (connection error or timeout), but some of the targets return “healthy”, then there might have an internet connection problem against specific locations in the US.
Please contact Opsgenie support with the responses from each of the above locations.
For the following steps, change ${OGURL} with the values specified below:
For Opsgenie US customers;
api.opsgenie.com
app.opsgenie.com
For Opsgenie EU customers;
api.eu.opsgenie.com
app.eu.opsgenie.com
Check your company proxy/firewall. Company Proxy / Firewall might be blocking outgoing and/or incoming traffic:
Check if your company proxy configured properly.
Check firewall settings if there is a rule that prevents to access opsgenie endpoints.
Check SSL/TLS errors and verify the company is not blocking SSL/TLS connections:
a. Check the certificate via command line:
Certificate check script
1
openssl s_client -connect ${OGURL}:443 -servername ${OGURL}.
You should see “Verify return code: 0 (ok)”, then you can exit via CTRL+C.
b. Alternatively, you can check the certificate via browser:
Navigate to ${OGURL} and click on the lock icon placed left of the URL bar to see if certificate valid.
Check your internet connection speed. Sometimes customers may have issues related slow network:
Check any webpage other than Opsgenie and check the speed of page loading. If you experience slowness; check your internet network. There may be a program using network heavily like downloading or streaming.
Check each of the Opsgenie URLs specified above from Command Line. Ping ${OGURL} and check response time (which should be under a second) and packet loss ratio (which should be 0%).
You can also check your request through the network by using traceroute ${OGURL} command.
Was this helpful?