Get started with Opsgenie as a user
Learn how to configure your profile, get notifications from Opsgenie and view on-call schedules.
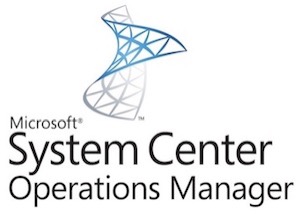
Integrate Microsoft System Center Operations Manager (SCOM) with Opsgenie to forward both Operations Manager alerts and updates to Opsgenie and benefit from Opsgenie’s actionable alerts, powerful on-call schedules, escalations and reporting services. SCOM forwards alert events to Opsgenie to create alerts and acknowledge, close, and add notes to them using PowerShell.
When an alert is created on SCOM, an alert is created in Opsgenie automatically through the integration.
When an alert is resolved or closed on SCOM, the related alert is closed in Opsgenie.
When an alert is acknowledged on SCOM, the related alert is acknowledged in Opsgenie.
Following are the versions of Windows the integration supports:
Windows Server 2012 R2 (Windows Server 2012 works too)
Windows Server 2016
Windows Server 2019
Windows Server 2022
Following are the versions of SCOM the integration supports:
System Center Operations Manager 2012 R2 (SCOM 2012 works too)
System Center Operations Manager 2016
System Center Operations Manager 2019
System Center Operations Manager 2022
The integration is not tested on the 2018 releases of SCOM, but it can also work on:
System Center Operations Manager 1801
System Center Operations Manager 1807
SCOM is an API-based integration. Setting it up involves the following steps:
Add a SCOM integration in Opsgenie
Configure the integration in SCOM
If you're using Opsgenie's Free or Essentials plan or if you’re using Opsgenie with Jira Service Management's Standard plan, you can add this integration from your team dashboard only. The Integrations page under Settings is not available in your plan.
Go to Teams and select your team.
Select Integrations on the left navigation and then select Add integration.
Adding the integration from your team dashboard will make your team the owner of the integration. This means Opsgenie will assign the alerts received through this integration to your team only. Follow the rest of the steps in this section to set up the integration.
To add a SCOM integration in Opsgenie:
Go to Settings > Integrations.
Select Add integration.
Run a search and select “SCOM”.
On the next screen, enter a name for the integration.
Optional: Select a team in Assignee team if you want a specific team to receive alerts from the integration.
Select Continue.
The integration is saved at this point.
Expand the Steps to configure the integration section and copy the integration URL.
You will use this URL while configuring the integration in SCOM later.
Select Turn on integration.
The rules you create for the integration will work only if you turn on the integration.
To configure the integration in SCOM, complete the following steps:
1. On each SCOM application host in your cluster, create a new folder by name ”opsgenie” under your root scripts directory. The path should be C:\scripts\opsgenie.
2. Download Opsgenie's SCOM PowerShell Script and copy it into the directory created in Step 1. Make sure that the name of the script file is “ospgenie.ps1” and its path is C:\scripts\opsgenie\opsgenie.ps1.
The minimum version of Powershell required for the script to work is 3.0. If you’re using a version older than 3.0, you’ll need to develop the Powershell Script code for converting the values into JSON and posting the HTTP request to Opsgenie yourself.
3. Install the PowerShell script:
3.a.) Open an elevated command prompt.
3.b.) Unblock the script file if you haven’t done so already.
1
Powershell -command "Unblock-File C:\scripts\opsgenie\opsgenie.ps1"Repeat this step on all the SCOM application hosts in your cluster.
3.c.) Run the following command:
1
Powershell -ExecutionPolicy bypass -file C:\scripts\opsgenie\opsgenie.ps1 -Url [integration url] -installRepeat this step on all the SCOM application hosts in your cluster.
(in JSON format)
1
2
3
4
5
6
7
8
9
10
11
12
13
14
15
16
17
{
"owner": "np",
"lastModified": "12/24/2015 11:47:16 AM",
"resolutionState": "New",
"timeRaised": "12/24/2015 11:47:16 AM",
"resolutionStateLastModified": "np",
"workflowId": "{7eba60fd-b179-69a7-3897-47b6753601f2}",
"category": "Custom",
"alertId": "{2ba87d56-a7af-4b42-bdcc-eb18486bd8cd}",
"alertName": "Alert for event 999",
"priority": "1",
"severity": "2",
"createdByMonitor": "false",
"repeatCount": "0",
"alertDescription": "np",
"managedEntitySource": "WIN-RQTU8UB5TU5.opsgeniescom.com"
}
Was this helpful?