Integrate Opsgenie with Stackdriver
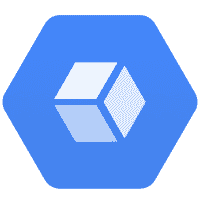
Stackdriver's goal is to help Dev and Ops teams manage large, distributed applications running in the public cloud. It visualizes applications, systems, and infrastructure metrics. Also, Stackdriver provides a policy system to alert users when predefined thresholds are breached.
What does Opsgenie offer Stackdriver users?
Use Opsgenie’s Stackdriver Integration to forward Stackdriver incidents to Opsgenie, and Opsgenie alerts to Stackdriver. Opsgenie determines the right people to notify based on on-call schedules– notifies via email, text messages (SMS), phone calls, and iPhone & Android push notifications, and escalates alerts until the alert is acknowledged or closed.
Functionality of the integration
When you create an incident in Stackdriver, it creates an alert in Opsgenie.
When you acknowledge an incident in Stackdriver, the alert is acknowledged in Opsgenie.
When you close an incident in Stackdriver, the alert is closed in Opsgenie.
When you acknowledge an alert in Opsgenie, the incident is acknowledged in Stackdriver.
When you close an alert in Opsgenie, the incident is closed in Stackdriver.
Add Stackdriver Integration in Opsgenie
If you're using Opsgenie's Free or Essentials plan or if you’re using Opsgenie with Jira Service Management's Standard plan, you can add this integration from your team dashboard only. The Integrations page under Settings is not available in your plan.
Go to Teams and select your team.
Select Integrations on the left navigation and then select Add integration.
Adding the integration from your team dashboard will make your team the owner of the integration. This means Opsgenie will assign the alerts received through this integration to your team only. Follow the rest of the steps in this section to set up the integration.
Go to Settings > Integrations. Search for Stackdriver and select Add.
Specify who is notified of Stackdriver alerts using the Responders field. Autocomplete suggestions are provided as you type.
Copy the Webhook URL.
Select Save Integration.
Configuration in Stackdriver
In Stackdriver, go to Account Settings.
Select Notifications on the left.
Select the WEBHOOKS tab.
Click + Add.
5. Paste the integration API URL into "ENDPOINT URL".
6. Select Save.
Acknowledging and Closing Incidents in Stackdriver (Optional)
Set the integration to automatically acknowledge or close an incident in Stackdriver, when you acknowledge or close the alert in Opsgenie.
In order to do this, select the Send Alerts To Stackdriver option in integration settings.
After enabling this option, the "Stackdriver API Key" field appears.
In Stackdriver, click on the Username drop-down menu on the top right. Select Account Settings.
Select API Keys from the left menu.
Click on "+ Add" button.
Give the API Key a description and select API Admin Key as "Access Role".
Click Save.
Copy the newly created Stackdriver API Admin Key and paste it into the "Stackdriver API Key" field in Opsgenie.
Sample payload sent from Stackdriver
JSON
{
"incident": {
"incident_id": "f2e08c333dc64cb09f75eaab355393bz",
"resource_id": "i-4a266a2d",
"resource_name": "webserver-85",
"state": "open",
"started_at": 1385085727,
"ended_at": null,
"policy_name": "Webserver Health",
"condition_name": "CPU usage",
"url": "https://app.stackdriver.com/incidents/f333dc64z",
"summary": "CPU for webserver-85 is above the threshold of 1% with a value of 28.5%"
},
"version": 1.1
}
Was this helpful?