Get started with Opsgenie as a user
Learn how to configure your profile, get notifications from Opsgenie and view on-call schedules.
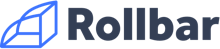
By using Opsgenie’s Rollbar Integration: you can forward Rollbar incidents to Opsgenie. Opsgenie can determine the right people to notify based on on-call schedules, using email, text messages (SMS), phone calls, iOS & Android push notifications, and escalating alerts until the alert is acknowledged or closed.
When an item is created, reopened, repeated or reactivated in Rollbar, an alert is created in Opsgenie.
When the item is resolved in the Rollbar, the alert is closed in Opsgenie.
When the alert is closed in Opsgenie, the item is resolved in the Rollbar.
If you're using Opsgenie's Free or Essentials plan or if you’re using Opsgenie with Jira Service Management's Standard plan, you can add this integration from your team dashboard only. The Integrations page under Settings is not available in your plan.
Go to Teams and select your team.
Select Integrations on the left navigation and then select Add integration.
Adding the integration from your team dashboard will make your team the owner of the integration. This means Opsgenie will assign the alerts received through this integration to your team only. Follow the rest of the steps in this section to set up the integration.
Go to the Project Page in Rollbar. Then, click the Project Access Token link on the left. Copy the token that allows access to all write calls, except POSTing items or deploys (write token).
Go to Settings > Integrations. Search for Rollbar and select Add.
Paste the "Project Access Token" to "Rollbar Write Access Token" field.
Specify who is notified of Rollbar alerts using the Responders field. Autocomplete suggestions are provided as you type.
Copy the URL.
Select Save Integration.
On the Rollbar dashboard, go to Settings -> Notifications -> Webhook
Paste the URL copied previously.
3. Click *Enable Webhook Integration.
Sample
1
2
3
4
5
6
7
8
9
10
11
12
13
14
15
16
17
18
19
20
21
22
23
24
25
26
27
28
{
"event_name": "new_item",
"data": {
"item": {
"public_item_id": null,
"integrations_data": {},
"last_activated_timestamp": 1390917586,
"hash": "1cbf07b5da947216f68ea8b8dd4813fa43317b90",
"id": 274146948,
"environment": "staging",
"title": "ReferenceError: Uncaught ReferenceError: testing_rollbar_123 is not defined",
"last_occurrence_id": 770525810,
"last_occurrence_timestamp": 1390917588,
"platform": 1,
"first_occurrence_timestamp": 1390917586,
"project_id": 6869,
"resolved_in_version": 6,
"status": 1,
"unique_occurrences": null,
"framework": 7,
"total_occurrences": 1,
"level": 40,
"counter": 1,
"first_occurrence_id": 770525810,
"activating_occurrence_id": 770525810
}
}
}
Was this helpful?