Integrate Opsgenie with ServerGuard24
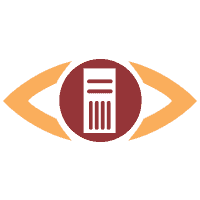
Overview
What does the integration offer?
ServerGuard24 notifies by email, SMS, and HTTP call if a problem is detected. With the ServerGuard24 integration, Opsgenie acts as a dispatcher for these alerts, determines the right people to notify based on on-call schedules– notifies via email, text messages (SMS), phone calls, and iPhone & Android push notifications, and escalates alerts until they are acknowledged or closed.
How does the integration work?
When an alert is created on ServerGuard24, an alert is created on Opsgenie automatically through the integration. When an alert is closed on ServerGuard24, the related alert is also closed on Opsgenie automatically through the integration.
Set up the integration
ServerGuard24 is an API-based integration. Setting it up involves the following steps:
Add a ServerGuard24 integration in Opsgenie
Configure the integration in ServerGuard24
Add a ServerGuard24 integration
If you're using Opsgenie's Free or Essentials plan or if you’re using Opsgenie with Jira Service Management's Standard plan, you can add this integration from your team dashboard only. The Integrations page under Settings is not available in your plan.
Go to Teams and select your team.
Select Integrations on the left navigation and then select Add integration.
Adding the integration from your team dashboard will make your team the owner of the integration. This means Opsgenie will assign the alerts received through this integration to your team only. Follow the rest of the steps in this section to set up the integration.
To add a ServerGuard24 integration in Opsgenie:
Go to Settings > Integrations.
Select Add integration.
Run a search and select “ServerGuard24”.
On the next screen, enter a name for the integration.
Optional: Select a team in Assignee team if you want a specific team to receive alerts from the integration.
Select Continue.
The integration is saved at this point.Expand the Steps to configure the integration section and copy the integration URL which includes Opsgenie endpoint as well as the API key.
You will use this URL while configuring the integration in ServerGuard24 later.Select Turn on integration.
The rules you create for the integration will work only if you turn on the integration.
Configure the integration in ServerGuard24
In ServerGuard24, go to the Settings tab and select Integrations.
Create an integration.
Enter "Opsgenie" for the name.
Select Type for Custom and Request Type for POST Data.
Paste the URL you copied while adding the integration in Opsgenie into URL.
Copy the following into Data Template.
check_output={OUTPUT}&check_result={STATUS}¬ification_time={DATETIME_FRM}&server_address={ADDRESS}&server_name={SERVER}&service_name={CHECK}&service_shortname={CHECK}Select Send Reminders.
Select Save.
Go to the Server tab.
Select one of the existing checks or select New Check to create one.
In the Contacts section, select Edit.
Select the integration created earlier.
Save the changes.
Sample payload sent from ServerGuard24
Sample payload (in JSON format)
{
"check_output": "HTTP OK: HTTP/1.1 200 OK - 227 bytes in 0.079 second response time",
"check_result": "OK",
"notification_time": "04.02.2015 17:40:06",
"server_address": "docs.mytheresa.com",
"server_name": "docs.mytheresa.com",
"service_name": "HTTP",
"service_shortname": "docs"
}Was this helpful?