Opsgenie を Uptime Robot と統合する
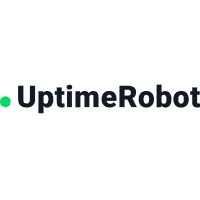
概要
統合でできるようになること
Uptime Robot は、ダウンタイム イベントおよび稼働時間イベントに関する Webhook 通知を送信します。Uptime Robot の統合により、Opsgenie はこれらのアラートのディスパッチャーとして機能して、オンコール スケジュールに基づいて通知する適切な担当者を決定します。メール、テキスト メッセージ (SMS)、電話、iPhone、Android のプッシュ通知によって通知し、アラートが承認されるかクローズされるまでアラートをエスカレートします。
統合による機能
アラートが Uptime Robot で作成されると、Opsgenie でもアラートが作成されます。
アラートが Uptime Robot でクローズされると、関連するアラートが Opsgenie でもクローズされます。
統合をセットアップする
Uptime Robot は API ベースの統合です。設定は次の手順で行います。
Opsgenie で Uptime Robot の統合を追加する
Uptime Robot で統合を設定する
Uptime Robot の統合を追加する
Opsgenie の Free プランまたは Essentials プランを使用している、または Jira Service Management の Standard プランで Opsgenie を使用している場合は、チーム ダッシュボードからのみこの統合を追加できます。 このプランでは、[設定] の [統合] ページが利用できません。
[チーム] に移動して自分のチームを選択します。
左側のナビゲーションで [統合] を選択し、[統合を追加] を選択します。
統合をチーム ダッシュボードから追加すると、そのチーム統合の所有者になります。Opsgenie では、この統合を通じて受信したアラートはそのチームのみに割り当てられます。このセクションの残りの手順に従って、統合を設定してください。
Opsgenie で Uptime Robot の統合を追加するには、次の手順に従います。
[設定] > [統合] の順に移動します。
[統合を追加] を選択します。
検索を実行して「Uptime Robot」を選択します。
次の画面で、統合の名前を入力します。
オプション: 特定のチームが統合からのアラートを受信するようにする場合は、[Assignee team (担当者チーム)] のチームを選択します。
[Continue] を選択します。
この時点で、統合が保存されます。[統合を設定する手順] セクションを展開して、Opsgenie のエンドポイントと API キーを含む統合 URL をコピーします。
この URL は、後ほど Uptime Robot で統合を設定する際に使用します。[統合をオンにする] を選択します。
統合のために作成したルールは、統合をオンにした場合にのみ機能します。
Uptime Robot で統合を設定する
Uptime Robot で [My Settings (設定)] ページに移動し、[Add Alert Contact (アラート連絡先の追加)] を選択します。
[Alert Contact Type (アラート連絡先タイプ)] に [Web-Hook (Webhook)] を選択します。
Opsgenie で統合を追加する際にコピーした URL を [URL to Notify (通知する URL)] に貼り付けます。
[Create Alert Contact (アラート連絡先の作成)] を選択します。
モニター設定で、[Alert Contacts To Notify (通知するアラート連絡先)] の下にある Webhook を選択します。
ペイロードの例
(JSON 形式)
{
"alertDetails":"Keyword Does Not Exist",
"alertType":"2",
"monitorID":"776057671",
"monitorURL":"http://opsgenie.com",
"monitorFriendlyName":"friebndl"
}
この内容はお役に立ちましたか?