Getting Started
Trello Premium user guide
Premium gives you all of the power of Trello and additional administrative permissions and security for your Workspace.
If you just upgraded to Premium and need help setting up your Workspace, please check setting up your Premium Workspace or our webinar here.
The following is a rundown of all of the Premium features, click on any feature to jump to more detailed information.
Unlimited Workspace boards
Premium Workspaces typically have projects that encompass a large number of boards. With Premium, there is no limit to how many Workspace boards can be opened.
Unlimited Power-Ups
Power-Ups give you the opportunity to integrate applications you use on a daily basis right into your Trello boards. Boards on Premium Workspaces can enable multiple Power-Ups per board. See Power-Ups by Trello and Power-Ups by our partners for more in-depth descriptions.
Collections
Board collections give you the ability to create groups of boards for your Workspace. See Creating collections for Premium Workspaces for details on how to do this.
Priority support
Customers with Premium get priority email support, meaning we’ll make sure your questions get answered within one business day, guaranteed.
Admin privileges
Workspace administrators can view, manage, and close all Workspace boards, even if they are not the original creator of the board. This is helpful when a board admin leaves a Workspace and a new admin needs to be assigned. If you are a Workspace admin, you can see all Workspace boards on the boards page of your Workspace, even private Workspace boards.
With Trello Premium Workspace admins become super admins. As an admin, you can see all other boards in the Workspace, even private boards you're not a member of.
Control Workspace and board permissions
Premium lets you control your Workspace in several ways. You can control the visibility of boards created in your Workspace, restrict Workspace invites by domain or email address, as well as tweak board invitation permissions. You can read more about those permissions here.
Deactivate Workspace members
If someone leaves your Workspace, Premium will give you the ability to deactivate a user in addition to simply removing them.
Deactivated members will lose access to all boards in the Workspace, but other Workspace members will be able to see what boards and cards the member was on. This can help Workspace members re-assign tasks that were previously assigned to the deactivated user.
To deactivate a member:
Go to the members page
Find the member, and click “Remove” on the right side of their row to show the “Remove or deactivate” menu
Select “Deactivate”
Deactivate members to keep track of the boards and cards that member was on.
Observers on boards
Observer status makes it easier to share boards and information with clients and vendors. Make someone an Observer if you want them to view or comment on a private Workspace board without modifying it. Find more information about Observers in the Add observers to a board article.
View Workspace members activity, boards, and cards
Keep up to date on what projects your Workspace's members are working on. Visit the members page to view when a member was last active in the Workspace. You’ll also be able to see what boards the member is a part of and view the member's assigned cards from that page.
Saved search
Saving searches allows members of your Workspace to quickly recall frequent searches for cards on Workspace boards, saving tons of time and typing.
To save a search, enter your search terms and operators in the search field, click “Save this Search”. Name your search and then click “Save”. To execute a saved search, simply click it. For more information see this article on Saved Search.
Bulk data export & export history
Download all of your Workspace's data at once, including boards, cards, members, and attachments. To do so, expand the sidebar and click Settings > Export.
Your Workspace's boards will be exported in both JSON and CSV formats, and all of your card's attachments will be saved in their native file format. You will also have a history of any past exports available for easy access to your Workspace's data.
Export your Workspace's data in just one click.
CSV exports for individual boards
In addition to being able to export individual boards in JSON, as a Premium subscriber you can export individual Workspace boards in CSV format as well. CSV exports can easily be opened in applications like Excel.
If you're a member of a Premium Workspace but you don't see an option to export your board to CSV, you'll need to move your board into the upgraded Workspace.
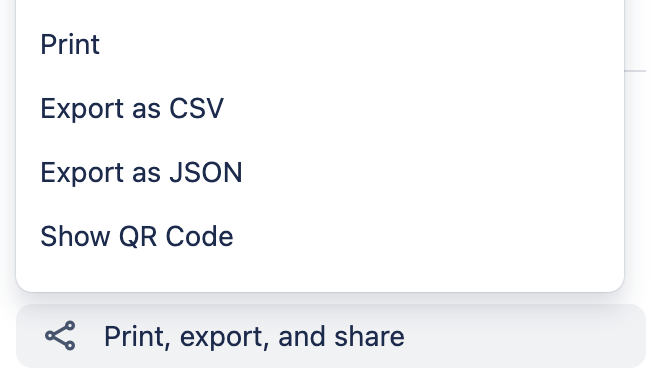
Billing information & invoices
Check out the Billing page to update credit card and billing information and view your invoices. You can cancel Trello Premium via a link at the bottom of the Billing page.
Go to your Workspace, then expand the sidebar and select “Settings > Billing” to find your Workspace’s billing page.
Setting up your Premium Workspace
Finally, we have a guide to walk you through your Workspace's transition to Premium. See setting up your Premium Workspace.
Don't forget that the regular version of Trello still includes unlimited boards, users, and attachments.
Was this helpful?