Card types
Default cards in Trello can represent a near infinite number of things. Trello's specialized card types have distinct attributes and their design is different from that of a default card.
Template cards
Template cards can be used for content that will be repeated or copied frequently, such as a recurring task that must be done each week.
More about creating template cards
Board cards
A board card is a link to another board. Board cards are useful if you want to have a card that links to another board.
To create a board card, paste the link to a board into the title of a new card.
Separator cards
Sometimes it can be important to create a space between cards in the same list. If you want a separator without any extra details, use a separator card.
To create a separator card, add three dashes (---) to the title of a new card. If you want to convert an existing card to a separator card, change it’s title so that it only includes three dashes, then right-click the card and select Convert to separator card.
Editing and deleting a separator card
Separator cards don’t have a card back and don’t show any other details on the card front.
To change a separator card to a normal card, rename it to something other than the three hyphens. Alternatively you can right click the card and select Convert to regular card. Archiving and deleting a separator card is done in the same way as any other card type.
Mirror cards
Mirror cards in Trello let you view and edit a card across multiple boards. Any changes made to a mirrored card will automatically update across all boards.
A mirror card has a special label and border that reflect the board and list where the original card is located.
Mirror cards are only available on paid workspaces. If you try to create a mirror card in a free workspace, it will instead create a Link card.
Link cards
Link cards are automatically created when URLs from a variety of websites are added to a card's name. Rather than showing a simple link, they will show a small preview of the linked page directly on the card. More detail on Link cards can be found here: Link cards
For example:
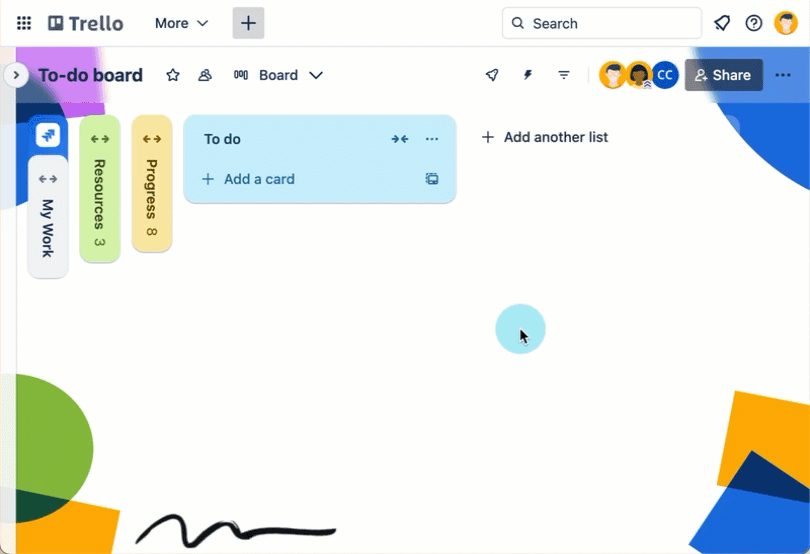
Frequently asked questions
Will there be other cards types in the future?
Hopefully! We're always looking for new ideas, so please share your thoughts with us over at https://trello.com/contact.
Can I change what is shown on each of the different card types?
Not currently, separator and board cards will only show a grey dash or a preview of the board respectively. Link cards will format differently depending on the URL. You can convert specialized card types to a normal one through the quick edit menu (right clicking the front of the card).
Troubleshooting and support
Have any feedback, questions, or problems with separator cards? Feel free to reach out to our team at https://trello.com/contact.
Was this helpful?