Getting Started
The Board Menu
The board's menu is where all of the settings and controls for the board are located, as well as the members panel and the board's activity feed.
Accessing the Menu
Within the board's menu, you can view the board's archived cards and lists, add stickers to cards, enable power-ups like calendar view, card aging, and voting, and set the board's permissions, description, and settings. The menu is also where you will be able to find the email-to-board settings, watch the board, access and edit your custom fields, edit your labels, turn the board into a template, access the automation settings, copy the board, share, print, and export board options, and where you can close the board.
About this Board
About This Board contains meta-information and lets board members add context to help orient anyone who has access to the board. It has three sections:
Board admins: The who behind the board. It highlights who are the admin (or admins) on that board.
Description: The what, why – and even how! – behind the board. Any board member can edit the description to add context around the board’s purpose, how it’s meant to be used, and any rules of engagement. The description field works just the same as cardback descriptions, so you can add links, mention members, and apply all your favorite formatting with markdown!
Actions: Your one-stop-shop for commenting and voting permissions. If you’re a visitor to the board, you’ll be able to see whether you can comment or vote. If you’re an admin, you can see where commenting and voting permissions are currently set, and also change those permissions with a handy link to the Settings menu panel.
On all boards, About This Board can be found within the menu, and on public boards, the menu will open by default to display the About This Board panel.
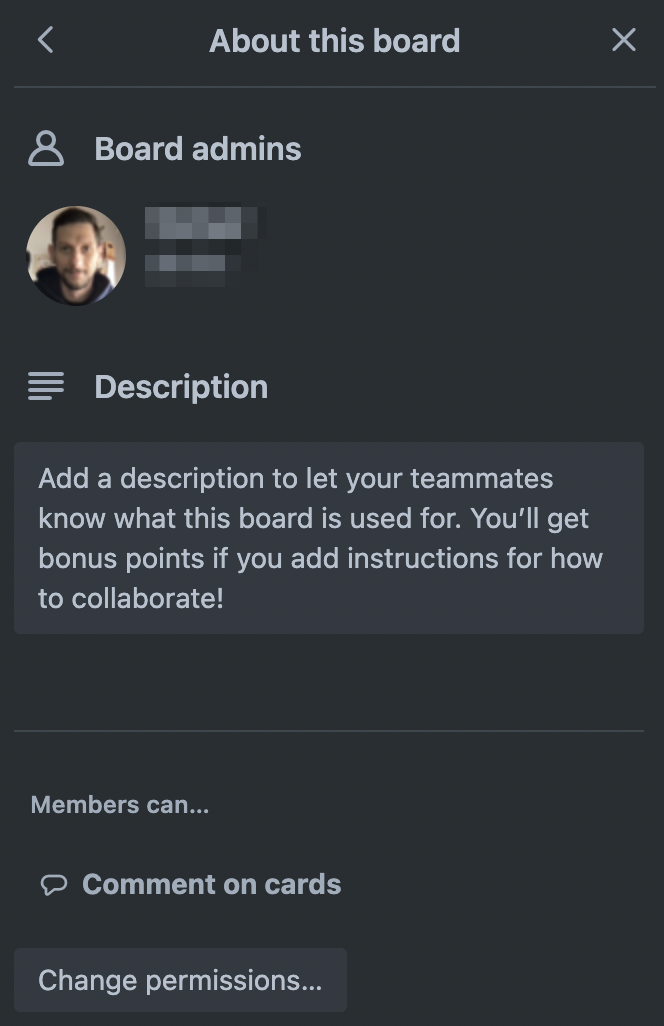
Remember, public boards are no longer visible to search engines like Google, but you may still have visitors come across your board that could benefit from any additional context you provide!
Activity
The activities of the board can be found on the Menu clicking on the activity section, expanding to a new section with the activity feed letting you view all of the changes that occur across your entire board. When you click 'Load more activity' you can load more information since the creation of the board.
When you click 'Comments' at the top of the activity section, you have the ability to view only comments.
No Menu?
If you don't see the menu on your board, then it's probably just closed. To reopen the menu, click on the three dots button that is in the top right corner of your board under your name.
Was this helpful?