Getting Started
Troubleshooting for the Android app
If something seems to be going wrong on the app, the first step to try is to close the app completely and then re-open it. To close the app, tap on your device's app manager and swipe to close the Trello app.
If the problem continues after closing and re-opening the app, there are a few things you can try to fix the problem: clearing the cache, logging out of the app and back in, or reinstalling the app.
These actions will clear any offline changes you've made to your boards that haven't been synced yet, so make sure to check for unsent changes before proceeding further.
Check for unsent changes first!
If you've made changes to your boards while offline, the troubleshooting steps described further down will prevent these changes from being synced. Fortunately, there are a few different ways to check to see if you have any unsent changes. You can also check for sync indicators (circular arrows) on boards in the home screen and on cards.
Finally, you can view the Sync Queue in the settings menu. To get to "Settings", select the hamburger icon in the upper left corner. This will open the navigation drawer where you'll see "Settings" at the bottom.
What to do if you have unsent changes
If you see any of these indications that you have unsent changes, clearing the cache, logging out and back in, or reinstalling the app will cause you to lose these changes. To prevent this, the best course of action is to get back on a network so that the changes will sync.
If that doesn't work at first, try closing the app completely by tapping on the home screen and swiping up on Trello, and then reopening Trello. If the changes still don't sync after that, check to make sure that the network is working by opening a webpage in your browser.
If you're not able to get on a network, or if the changes don't send for some reason, you can export a list of the changes so that you can redo them later if they're lost. To do this, open the app and go to the Account tab. From there, open the Sync Queue. Tap on the share button to send yourself a text description of the changes.
Troubleshooting after checking for unsent changes
After you've confirmed that you don't have any unsent changes, or after you've exported the Sync Queue as a backup, you can safely continue with the troubleshooting steps below.
Clearing the cache
Sometimes, cached data in the Android app will cause your Android device to be out of sync with the web interface.
To clear that, open your phone's Settings app, then go to 'Apps' and scroll down until you see the Trello app listed. Tap on Trello, and then tap on 'Storage'. Finally, tap on "Clear Cache".
Logging out of the app and back in
If clearing the cache doesn’t help, you may want to try logging out of the app and back in. To log out, first open the Trello app, tap the hamburger menu button in the upper left, and select "Settings" at the bottom of the navigation drawer.
Once you’ve logged out, select “Log In” to sign in to Trello again.
Reinstalling the app
If the problem persists, you can also reinstall the app. Delete the app from the device, and reinstall it from the Google Play Store. You’ll need to log in again.
Reaching out to Trello Support in-app
While on Trello home, click on the menu icon in the top left and tap on 'Settings' then 'Help!'. You will then be redirected to our Android board. Open the card “Support Questions”, and follow all the instructions to contact us for support problems with the Android App.
If you want to report a bug, follow the instructions on the card “Bug reports” to report us a bug with the Android app.
Unable to login
This issue is commonly caused by using an unsupported browser as the default browser on the Android device. Some examples of unsupported browsers are those that come pre-installed in Samsung and Xiaomi devices. To fix this issue, we recommend changing your default browser to one of our supported browsers.
To change your default browser, please follow these steps:
1. Open the “Settings” app on your Android device.
2. Scroll down and tap on “Apps” or “Apps & Notifications.”
3. Tap on “Default apps” or “App settings.”
4. Select “Browser” or “Browser app.”
5. Choose one of our supported browsers
Once you have changed your default browser, please try logging in to our app again.
Working with a work profile: Install an approved browser to log in
A work profile can be set up on an Android device to separate work apps and data from personal apps and data. If you attempt to log into the Trello app in your work profile, and you do not have a browser installed in the work profile, you’ll see an error message: “Install an approved browser for your work profile and try again”.
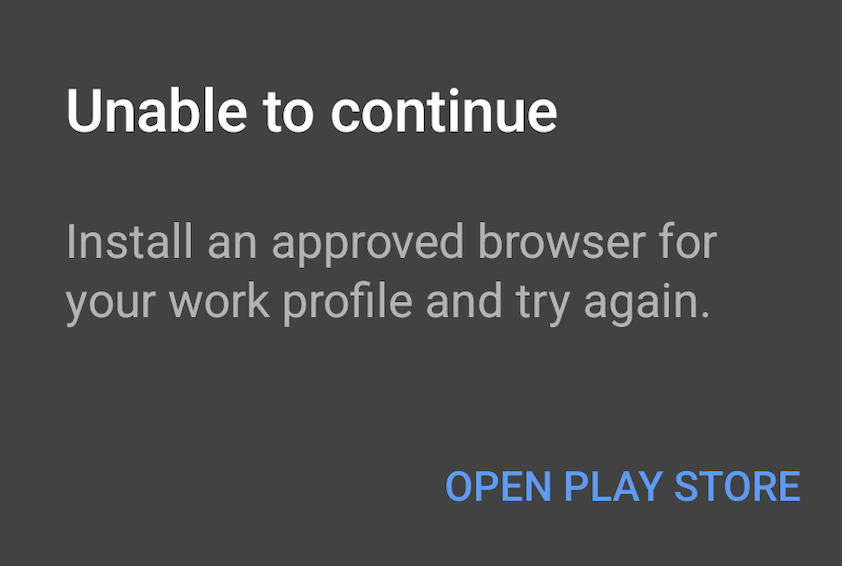
To check if you are accessing the Trello app via your device’s work profile, keep an eye out for the suitcase icon:
To resolve this, you will need to go to the Google Play store on the same profile that you are trying to log in to Trello from and install a supported browser. Our supported browsers are:
Chrome
Microsoft Edge
Samsung Internet
Firefox
Opera
Was this helpful?