Automation overview
Trello's automation lets you make things happen automatically whenever a certain condition is met. Most things you can do in Trello can be done with automation.
Automation terminology
Term | Definition |
Trigger | Something that happens on your board |
Action | Something that happens in response to the trigger |
Variable | Variables are special placeholders that are replaced by another value each time the automation runs. For example, |
Automation run | Each time one of your automations triggers it counts as an automation run. |
Automation types
Rules: Make things happen whenever specific conditions are met. For example, a rule that assigns a card and moves it to the top of a list whenever a new card is added to the board. Watch video example about rules
Card button: Make things happen when a button is pressed on the card back. For example, a button that assigns a card, then sets a due date for next week and adds a specific label. Watch video example about card buttons
Board button: Make things happen when a button is pressed in the board header. For example, a button that reorders or moves all cards in a list that match a specific criteria. Watch video example about board buttons
Scheduled: Make things happen automatically on a set schedule. For example, sort a particular list by due date every day. Watch video example about scheduled automation
Due Date: Make things happen automatically based on a card’s due date. For example, add a specific label 7 days before a card is due. Watch video example about due date automation
Get started with suggested automation
Explore frequently used automations and suggestions that are based on your activity in Trello.
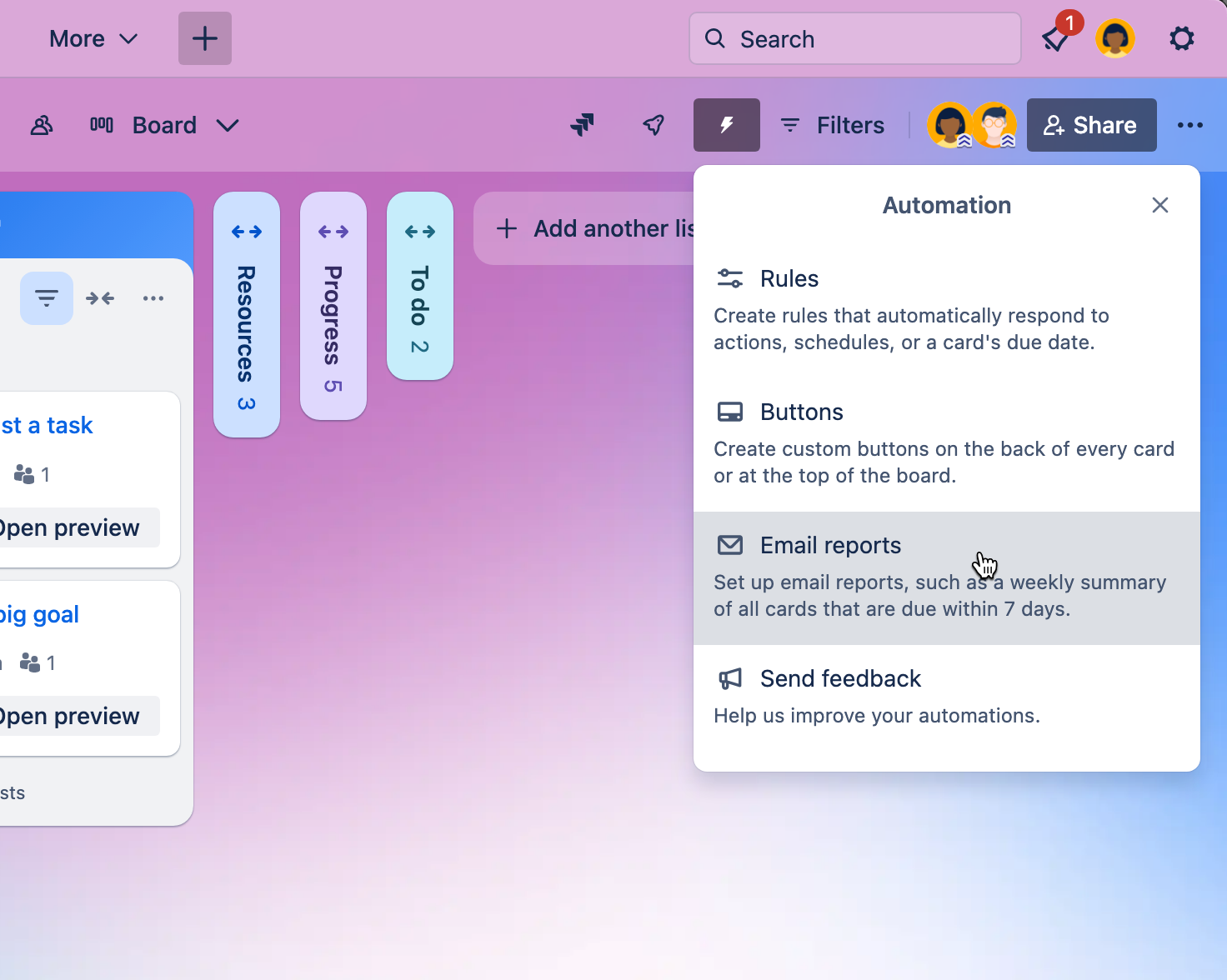
Automation tips and suggestions
Add automations to get repetative tasks done faster. Suggestions are based on things you do often in Trello:
Open a board and select the Automation menu from the board header
Select Suggestions
Select Add, and customize the automation or select Save to add it to your board immediately
Quick email reports
Select from four prebuilt email reports. The recipients you added will start receiving that report on a regular schedule:
Open a board and select the Automation menu from the board header
Choose Email reports
Choose from one of the four prebuilt report types
Optionally, customize the schedule, recipients, subject, and message
Select Schedule report
List automation builder
Quickly add automation to sort a list on a schedule or trigger an action whenever a card is added to it:
Open a board and select the list actions menu (…)
Choose an option in the Automation section
Choose how you want the list to be sorted
Select Add new rule
Card button builder
Add a card button from the card back. The card button will appear on all cards on your board. Press it to trigger actions on that card.
Open a card
Select Add button
Give the button a title
Choose what you want the button to do
Optionally, select Add action to do more things automatically when the button is pressed
When you’re done, select Add button
Create custom automation
Use the automation builder to explore all of Trello’s automation features. Explore custom automations
Automation is available in all Trello Workspaces. Paid Workspaces have increased quotas and limits. Compare automation quotas and limits
Was this helpful?