Getting Started
Searching for cards and boards
If you're looking to search for cards on a single board, try filtering cards on a board.
Trello gives you the ability to search for cards and boards wherever you’re working. Just type in the search box at the very top of the page. Last created cards will appear first in the search results.
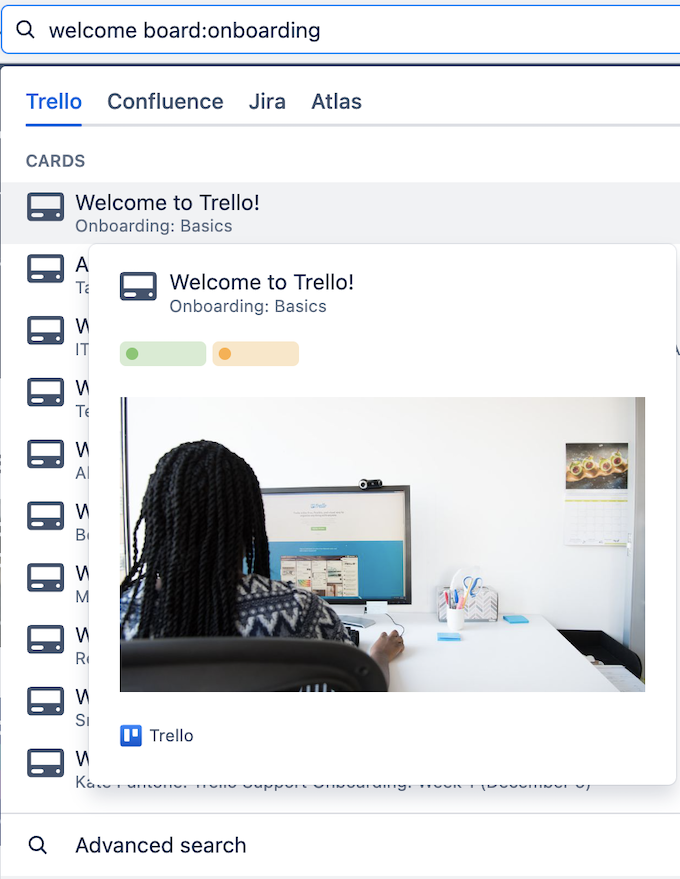
You can view additional card details (such as card cover and labels) by hovering over the card in the search results. Hovering over a board in search results will show you the board’s background image and the Workspace the board belongs to.
To search for Workspaces and members, narrow down your search with operators, or use saved searches, click Advanced search at the bottom of the Trello tab.
If you use other Atlassian products (Confluence, Jira, or Atlas), you’re able to search across those products too. For example, you can search for a Jira issue or Confluence page, within the Trello search bar.
Just type in your search, and you can apply that search for Confluence and Jira by clicking the tabs.
Search operators
Search operators refine your search to help you find specific cards and create highly tailored lists. For example, to search for cards that have a specific member, you would type “has:membername”.
You can add “-” to any operator to do a negative search, such as “-has:members” to search for cards without any members assigned.
Here’s a full list of special operators keep in mind:
Please note, these search operators will only apply to Trello search results.
-operator - You can add “-” to any operator to do a negative search, such as -has:members to search for cards without any members assigned.
@name - Returns cards assigned to a member. Typing member:membername also works. @me will include only cards you’re a member of.
board:name - Returns cards within a specific board. You can also search by board name, such as board:keyword, which returns cards on boards with the keyword in the board name. For example board:Trello would return cards on boards with “Trello” in the board name. board:id also works.
created:day - Returns cards created in the last 24 hours. created:week and created:month also work as expected. You can search for a specific day range. For example, adding created:14 to the search will include cards created in the last 14 days.
description:, checklist:, comment:, and name: - Returns cards matching the text of card descriptions, checklists, comments, or names. For example, comment:"FIX IT" will return cards with “FIX IT” in a comment.
due:day - Returns cards due within 24 hours. due:week returns cards that are due within the following 7 days. due:month, and due:overdue also work as expected. You can search for a specific day range. For example, adding due:14 to search will include cards due in the next 14 days. You can also search for due:complete or due:incomplete to search for due dates that are marked as complete or incomplete.
edited:day - Returns cards edited in the last 24 hours. edited:week and edited:month also work as expected. You can search for a specific day range. For example, adding edited:21 to the search will include cards edited in the last 21 days.
has:attachments - Returns cards with attachments. has:description, has:cover, has:members, and has:stickers also work as you would expect.
is:open returns open cards.
is:starred - Only include cards on starred boards.
label: - Returns cards with a specific label. For example, label:"FIX IT" will return cards with the label named “FIX IT”. label:labelcolor, #labelcolor or #labelname also work.
list:name - Returns cards within the list named “name”. Or whatever you type besides “name”.
sort: - Returns cards sorted by creation date, due date, or edited date. sort:created, sort:due, sort:edited, sort:-edited work as you would expect.
These operators will also work in the "Archive" search bar. See Archiving and deleting cards for more details.
Advanced search
You can navigate to Advanced search by clicking on the Advanced search link at the bottom of the search modal or by directly visiting https://trello.com/search.
If you want to narrow down your search, you can use search operators. To view a list of the search operators on the search page, click on the ⓘ next to the search box.
Once you’ve entered your search, you can select from the advanced search filters to narrow down your card results even further.
The available filter options are:
Sort card results - By last updated
Filter cards by last updated - Last 24 hours, last week, last month, and last year
Filter cards by board - Starred boards, or select a board from the dropdown list
Closed boards and archived cards - Do not show Closed boards and Archived cards
Starred boards - Only include results from Starred boards
Card descriptions - Include card descriptions in the search results
Saved searches
Saved searches are available with our Premium plan and allow you to save any search you make in advanced search by clicking on the Save this search button below the search box.
Please note, it’s not possible to name your saved searches in Advanced search.
Once you’ve saved a search you’ll then see all your saved searches shown below the search box so you can access them easily.
See Also
Was this helpful?