重要なメッセージを視覚に訴えるスポットライトで強調する
この機能は、Confluence Cloud Premium および Enterprise でのみ利用できます。
スポットライトでは、重要なメッセージを大きな画像、カラフルな背景、インタラクティブなリンクとともに表示できます。
スポットライトは、Confluence、Jira、Atlas のリンクや外部 URL を大きなプレゼンテーションとして表示することで、重要なメッセージに注意を喚起します。メッセージを作成して、画像を追加するか、ライブラリから選択します。
スポットライトは、会社ハブで組織全体にコミュニケーションを図るためのデザイン要素としても便利です。
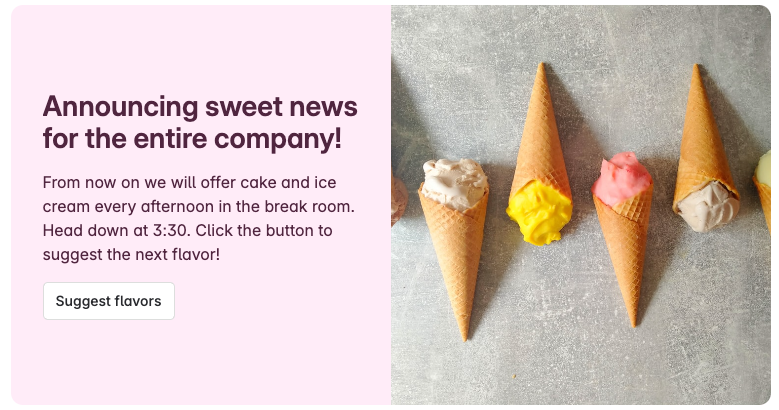
コンテンツにスポットライトを追加するには、次の手順に従います。
ツールバーから (+) を選択して、[スポットライト] を探します。または、編集中に「
/spotlight」と入力します。選択すると、サンプル画像とコンテンツが含まれるスポットライトがページに表示されます。
スポットライトの幅を設定する
スポットライトを選択します。フローティング ツールバーから幅を選択します。
標準の幅に戻す: スポットライトの幅はテキストと同じになります。
ワイド表示: スポットライトの幅はテキストよりもやや広くなります。
全幅で表示: スポットライトは全幅 (テキストの約 3 倍の幅) になります。
スポットライトを編集する
[編集] () を選択して、設定パネルを開きます。
[スタイル] タブ
[スタイル] タブでは、背景色、テキストの色、レイアウトを選択できます。
背景色を変更するには、ドロップダウンのスウォッチを選択して、利用できる色から選択します。HEX、RGB、または HSL の独自の値を入力してカスタマイズすることもできます。
テキストの色を変更するには、ドロップダウン (A の文字) を選択し、利用できる色から選択します。HEX、RGB、または HSL の独自の値を入力してカスタマイズすることもできます。
カラー ピッカーによって、色の値がアクセシビリティ基準を満たしているかどうかが分かります。そのため、誰でもテキストと背景色の適切な組み合わせを選ぶことができます。
レイアウトを変更するには、[レイアウト] を展開します。次の 3 つのレイアウト オプションがあります。
スプリット デザイン: 大きな画像がスポットライトの左半分または右半分の縦幅全体を占めます。
無地の背景: テキストがスポットライトの中央に表示され、画像はありません。
[コンテンツ] タブ
[コンテンツ] タブを使用して、タイトル、説明、画像、リンク付きボタンを追加します。
タイトルを入力して、大きな表示テキストをカスタマイズします。レイアウトと文字数に応じて、タイトルは 1 行、2 行、または 3 行で表示されます。
説明フィールドに主要なメッセージを入力します。レイアウトや文字数にもよりますが、説明は 1 行から 5 行になります。
画像のドロップダウン メニューから画像を選択します。独自の高解像度の画像 (1,200 ピクセル以上) をアップロードするか、検索語句を入力して Unsplash 画像ライブラリから選択することができます。
[ボタン] を選択して、スポットライトへのリンクを追加します。ボタンには、リンク (Confluence の内部リンクでも外部の URL でもかまいません) と、ユーザーにボタン操作を指示するごく短いメッセージを設定します。
ボタンはオプションです。ゴミ箱アイコンを使って、スポットライトからボタンを削除します。
レイアウトを使ってスポットライトを向上させる
さまざまな列レイアウトと組み合わせると、見た目を変えることができます。
ツールバーからレイアウト アイコンを選択するか、「/レイアウト」と入力して 2、3、4、5 列から選択します。その後、各列にスポットライトやその他の要素およびコンテンツを追加できます。
この内容はお役に立ちましたか?