Workspace Table view
Workspace Table view lets you see cards from multiple boards in the same Workspace within a compact table format. Workspace Table view can be filtered by list, label, member, and due date. The Workspace Table view can be accessed by all Workspace members.
Access the Table view
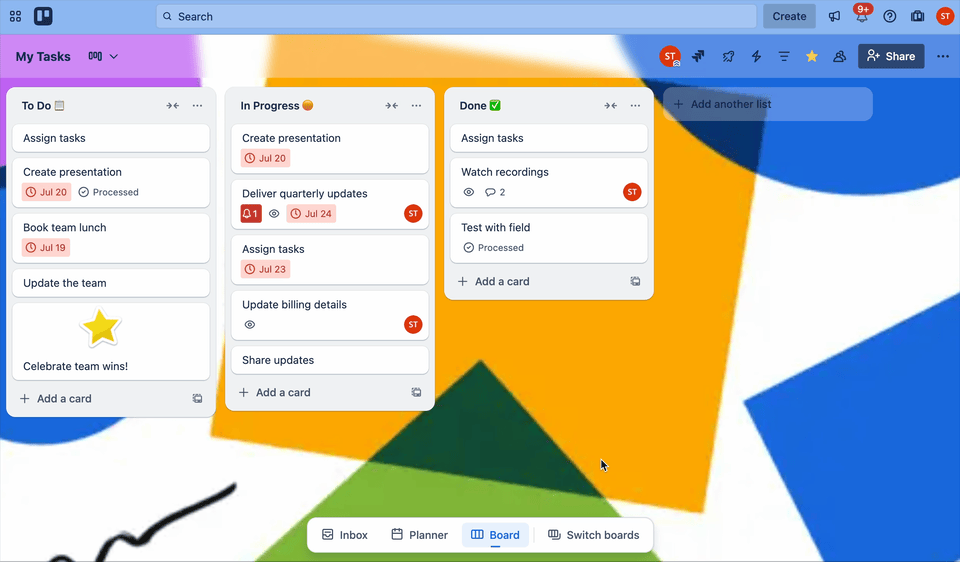
To access a Workspace Table view:
Select Switch boards from the navigation bar (or press the b keyboard shortcut) to open the board switcher.
Select a Workspace just below the search bar
Select Workspace Views
Select a Workspace view to open it.
The board switcher can also be pinned to the left edge as a panel. More about pinning the board switcher.
Don't see that option? Views are available in Premium and Enterprise Workspaces. Move your board into your Premium Workspace, or upgrade a Workspace to access Workspace views.
Using the Table view
Select boards to add to the table and the cards from those boards will automatically populate. Filter and reorder the table by selecting a column header. Check out our blog post here for some of the possible uses for the Table view: https://blog.trello.com/trello-table-view.
Add or remove boards from a view
To add or remove a board from a view:
Open the view a select Filter
Select the boards you want to include from the dropdown
To remove a board after it has been added, uncheck the checkbox next to the board name.
Filter and sort cards
Cards in the table can be filtered by members, due date, lists, labels, or by keywords - select the Filter to see these options.
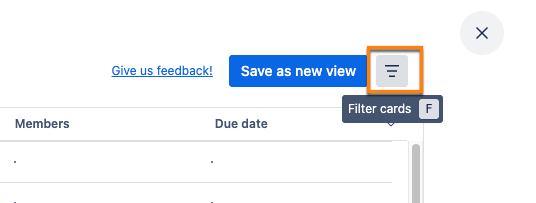
The order of cards can also be rearranged by selecting the Due Date filter in the menu. Filters can be reset by selecting Clear all before the new view is saved.
Edit a card from the Table view
The Table view allows for basic editing of cards across the selected boards. By selecting a card 's name the table, you can jump to it directly.
Alternatively, if you select the list, label, member, or due date of a card, you can change that card info from the Table directly.
Frequently Asked Questions
Why can't I see the Table view?
The Table view is only available for Trello Workspace subscribed to Premium or Enterprise. If your Workspace is upgraded, make sure you are viewing that Workspace and not another free one. You can do so by going to your Trello home page and then finding the Workspace with the briefcase icon, it will have a link to the Table View available.
Will the Table view ever be available for free Workspaces?
There are no current plans to make the Table view available to free Workspaces.
Is there a limit to the number of board that can be displayed in the Table view?
Yes, a maximum of 20 boards can be selected at a time.
Can I change what card details are shown in the Table view, like the description or Custom Fields?
Not currently, no. The Table view will only display the card names, list, labels, members, and due dates.
If I share the Table view with someone who isn't a member of my Trello Workspace, can they see it?
No, access to the Table view is only available to members of the Trello Workspace, and they can only see cards and boards they are permitted to access.
Can I prevent certain Workspace members from accessing the Table view?
Preventing access to the Table view directly isn't available, aside from removing the member in question from the Workspace. However, you can remove a member from a board that would not allow them to select it in the Table view.
Can I filter card names using the keyword feature?
Not right now, but we're taking that into consideration for a future update.
Troubleshooting and Support
Have any feedback, questions, or problems with the Table view? Check out the FAQ's section first, otherwise, feel free to reach out to our team at https://trello.com/contact.
Was this helpful?