Use the Jira Power-Up
The Jira Power-Up has been removed from the Power-Up directory, and will be removed from existing Trello boards starting November 21, 2025 onwards to be replaced with more native integration features. Read the announcement.
We're updating our terminology in Jira
'Issue' is changing to 'work item'. You might notice some inconsistencies while this big change takes place.
To enable the Power-Up, open the board menu on the right side of the page, select the Power-Ups menu option, and then click the "enable" button next to the Jira Cloud Power-Up.
The Jira Power-Up works with Jira Cloud only.
Authenticating with Jira
Once the Power-Up is enabled for the board, each individual user will need to authenticate their Jira account from within Trello.
To authenticate with Jira:
Select the Jira Power-Up from the board menu, or from the Power-Up icons at the top of the board
Enter the URL of your Jira site. For example, https://your-domain.atlassian.net
Select Connect to Jira
You'll be prompted to authorize Trello to access your Jira account.
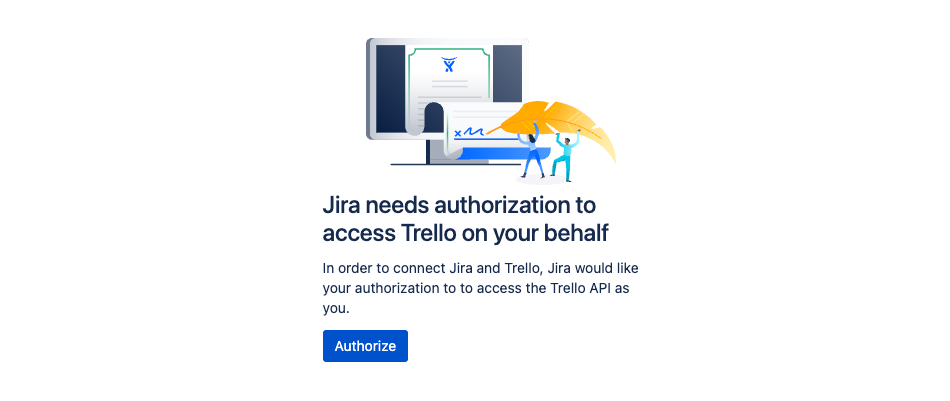
Use the Power-Up
The Jira Power-Up has the following capabilities:
Attach a Jira work item to a card.
Create a Jira work item from a card
Track the status of attached work from the front of the card
Attach a work item to a card
To attach a Jira work item to a card, you can either paste the Jira URL on top of a card, create a URL attachment on the card using the URL to the work item, or use the card's Power-Up button.
When you select Attach a recent work item from the Power-Up button in the card's menu, this will show your most recent work items and projects. If you would like to attach a work item that isn't displayed in that list, you can add the URL for that work item as an attachment to the card, and the Power-Up will still display the information from Jira correctly.
Create an work item
Likewise, you can use this same button to create a new work item in a Jira project using the card's name and description.
When you select Create work item from this card, a new work item will either be created in the background then attached to your card or tab will open. This behavior varies depending on how your Jira is configured. In either case, once the work item is created it will automatically be attached to your card.
Removing a Jira instance from your board
You can remove connected Jira instances from your Trello board from the Jira Power-Up’s settings section:
Open the board menu and selet Power-Ups
Select Enabled or search for Jira
Select Settings for the Jira Power-Up
Selet Edit Power-Up settings
Select Remove next to the Jira site you want to remove from your board
Disable the Power-Up
In the same edit menu above, you can select Remove Personal Settings in order to log out of your Jira account in Trello.
Likewise, if you no longer want to use the Power-Up, you can select Disable in the Power-Up settings. Note, this will remove the Power-Up for all users using this board.
Was this helpful?