Use the Card Repeater Power-Up
The Card Repeater Power-Up lets you copy a card every day, week, month or year, so you can get recurring tasks out of your head and onto your boards. For ideas about tasks to repeat, check out the Card Repeater blog post.
Don’t want to use Card Repeater Power-up? You can set your cards to repeat using automation. Check this article for more information: Create and manage automations
Enable Card Repeater on a board
To enable the Power-Up:
Select the board menu ()
Select Power-Ups
Search for card repeater
Select Add
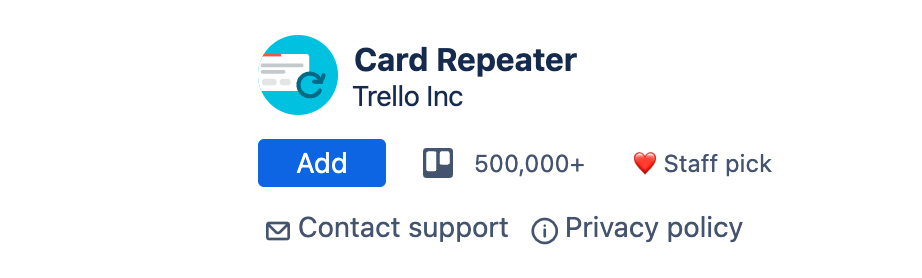
Once the the Power-Up is added, you’ll find the Repeat option in the Power-Ups menu after opening a card. The Power-Ups menu is located just below the open card the card in the navigation bar.
Repeat a card
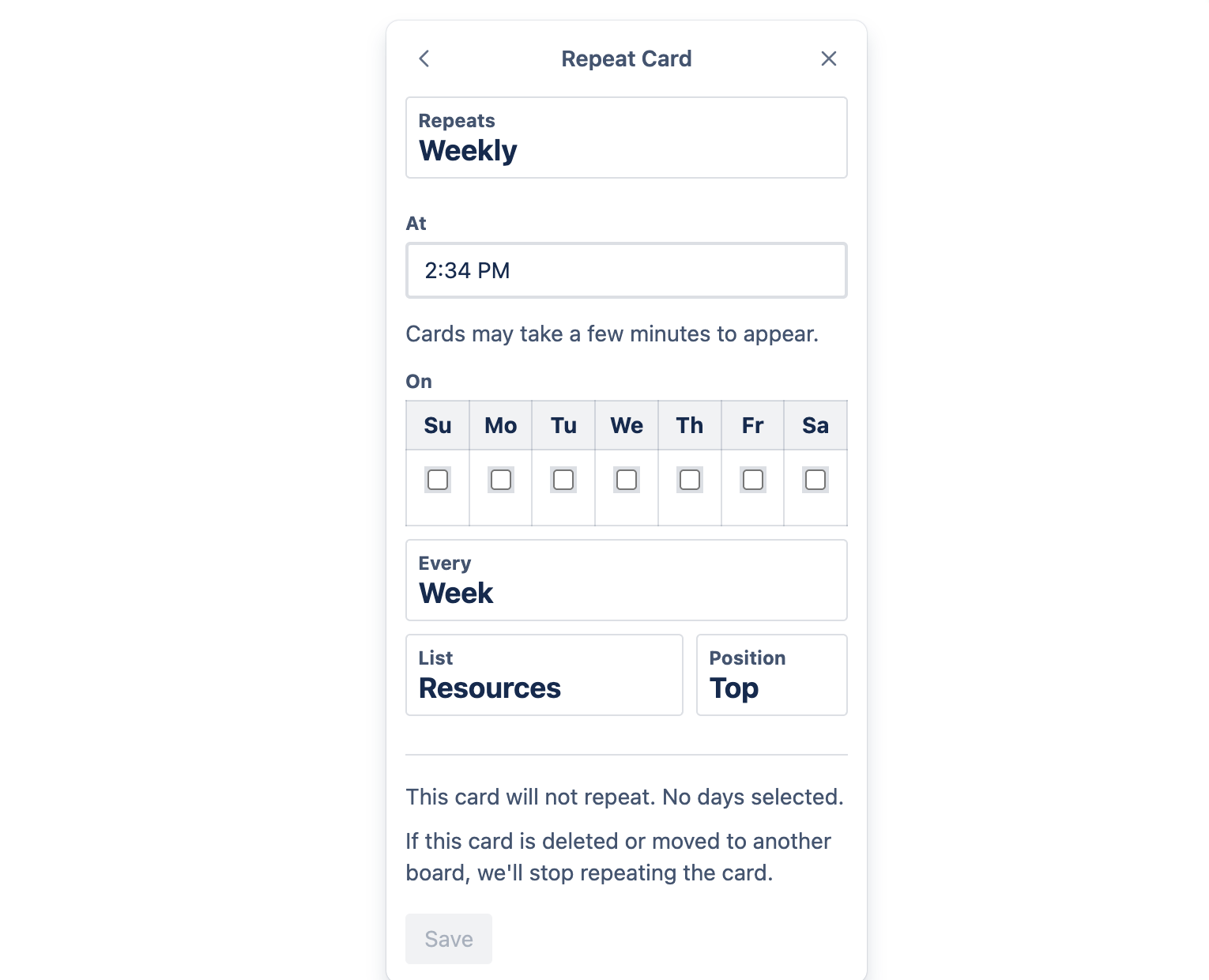
Repeating a card will create a copy of it on a regular schedule. Cards can be repeated Weekly, Monthly, or Yearly. Every time the card ‘repeats’, it will be copied to the list you select. While cards can only be repeated once in a month or year, they can be repeated multiple times a week. To repeat a card daily, set it to repeat on all days in a week.
To repeat a card:
Open the card.
From the Power-ups menu just below the open card, select Repeat
Select how often you want the card to repeat, and where the new card should be created when the card repeats
Select Save
Once a card has repeating enabled, the next repeat will show on the card back, and the Card Repeater badge will show on the card front. Comments and descriptions on a card will also be repeated.
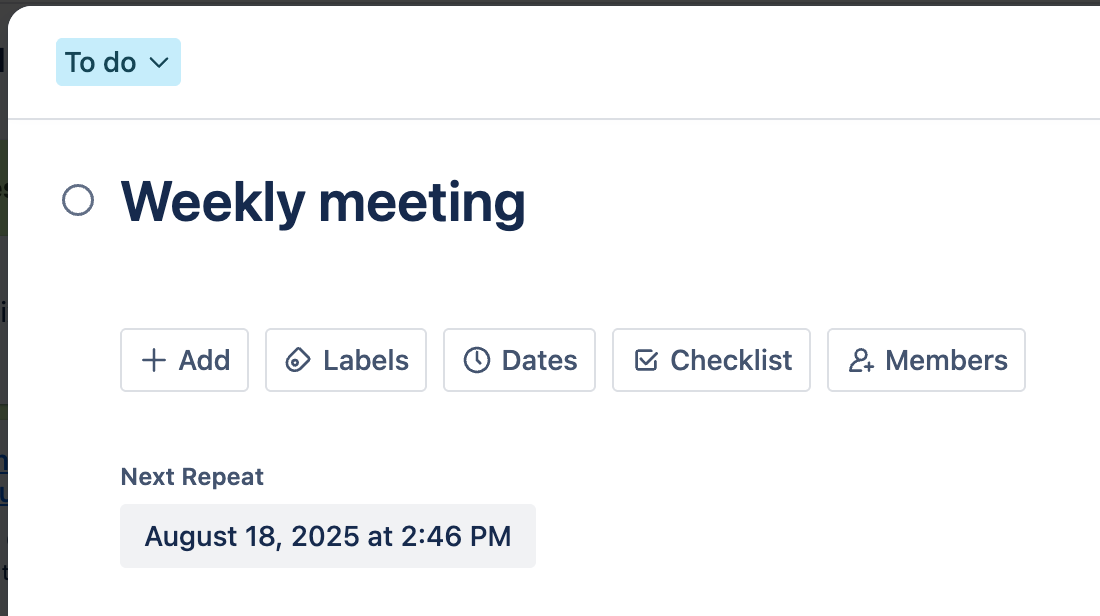
Stop a repeat
Archiving the card will not stop it from repeating. Only deleting a card, moving it to another board, or canceling the repeat on the original card will stop it from repeating.
If you have a copy of the original card, you can track down the original from the activity of the copied card. The card will be created as a “copied” event, and clicking the title of the “copied from” card will bring you to the original card.
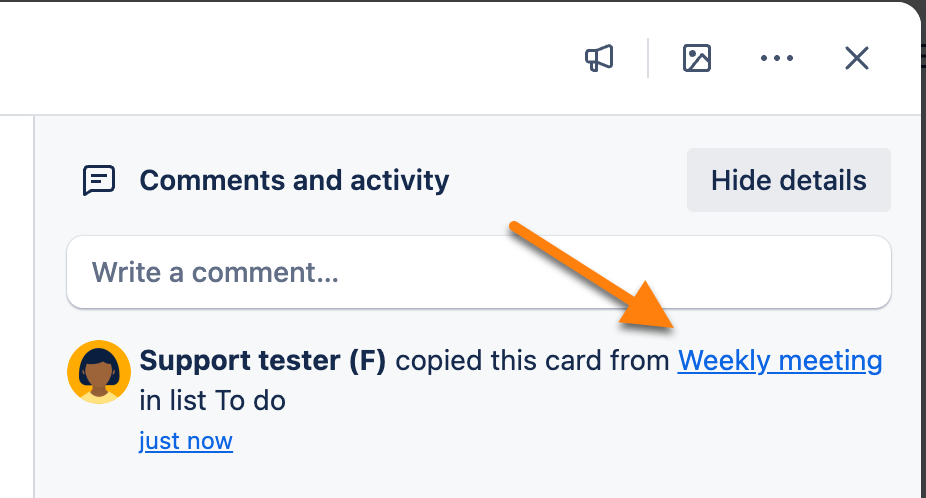
Alternately, you can select Repeats in the top right of your board which will allow you to directly open the repeating card.
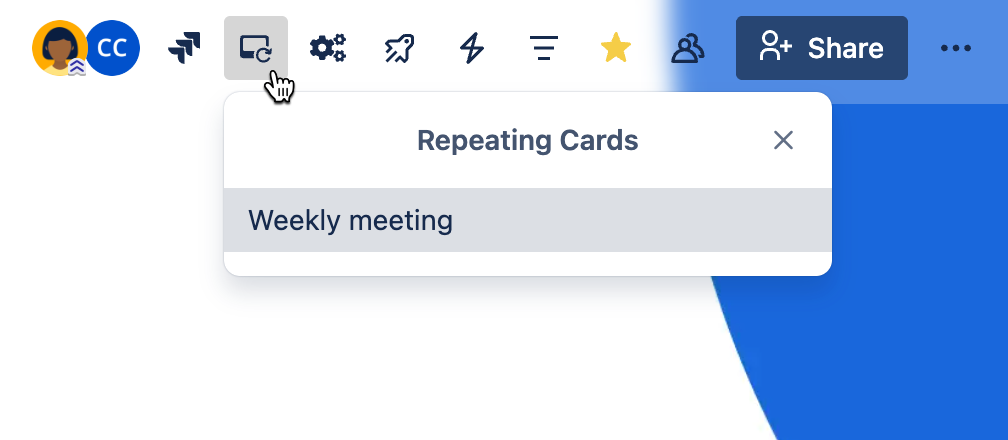
Disable the Card Repeater Power-Up
To disable the Card Repeater Power-Up
Select the board menu ()
Select Power-Ups
Search for card repeater
Select Settings
Select Disable
While cards will no longer repeat with the Power-Up disabled, ‘repeats’ will be saved in case you re-enable the Power-Up.
Automatically changing due dates using Automation
Card Repeater makes an exact copy of the original card, and cards with due dates are not updated automatically as a result. Adding an automation rule to your workflow can help to automatically update your due dates when the card is repeated, removing the manual task of updating the due dates on each repeated card individually.
In this example, we want to repeat a weekly meetup that happens each Friday and is copied to the list 'This Week' using Card Repeater.
Using the trigger 'when a card is copied...' will instruct Automation to trigger only on cards that have been copied into that list using Card Repeater, or copied manually by you. This will prevent Automation from triggering the rule on cards with due dates that have been created normally in that list.
Read more about Automation features and quota
Was this helpful?