Trello desktop apps
Trello is available everywhere you are, including a dedicated desktop app for both macOS (11.0 or higher, 64-bit only) and Windows 10 or higher.
To help keep things organized, you can now keep Trello in its own app window as opposed to a browser tab, which comes with many advantages.
Just like Trello on the web, the Trello desktop apps require an active internet connection and do not support offline syncing.
Install the Trello desktop apps
Trello for Mac is available from the Mac App Store and Trello for Windows from the Windows Store for free.
Get OS notifications for Trello
While Trello supports browser notifications, using the Trello desktop apps allows you to receive native notifications for your operating system.
On macOS, for example, this also allows for the dock icon to update dynamically with a notification badge showing unread activity, as well as display an icon in the menu bar giving you easy access to Trello.
Desktop app shortcuts
With Trello running as its own process and not part of your browser, you can use shortcuts that otherwise wouldn’t be available.
Open Trello with a global shortcut
The global shortcut lets you open Trello from anywhere, no matter what else you’re doing. The default shortcut is ⌘ + Option + T for Mac, or CTRL + Alt + T for Windows, but it can be customized in the Trello app settings.
Quickly add cards from anywhere
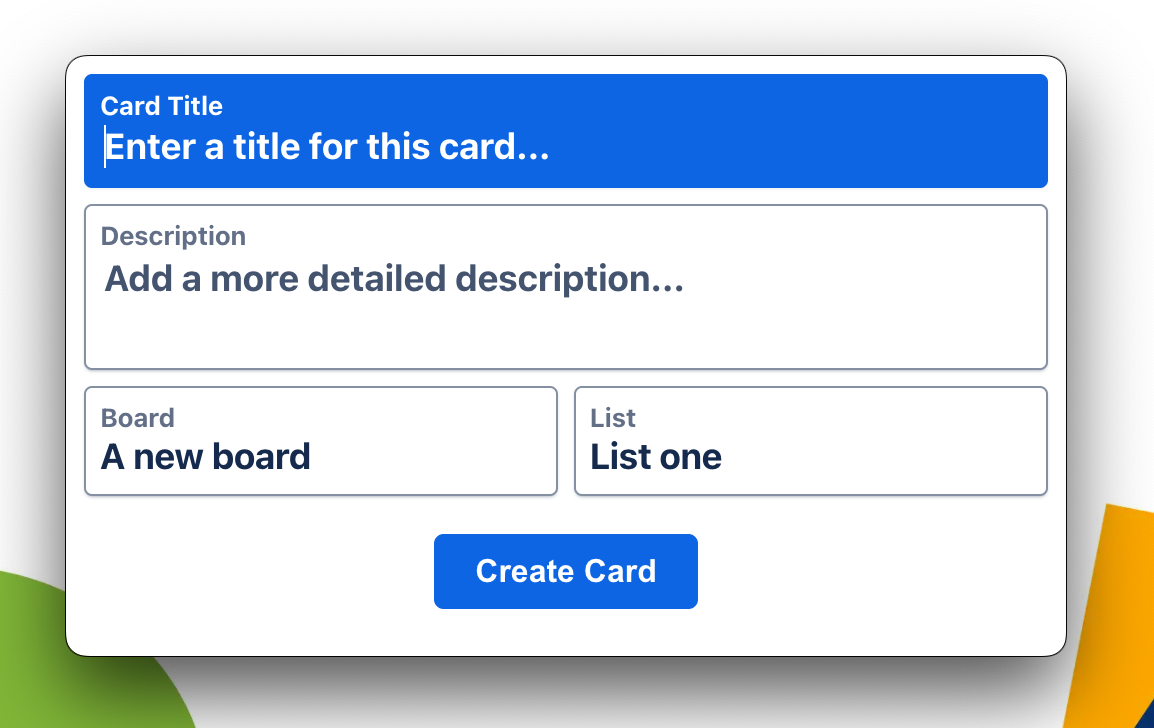
The global shortcut lets you open Trello from anywhere, no matter what else you’re doing. The default shortcut is Control + Option + Space for Mac, or CTRL + Alt + Space for Windows, and this shortcut can be customized in the Trello app’s settings.
Other desktop app shortcuts
In addition to Trello's regular keyboard shortcuts, the Trello desktop apps have custom keyboard shortcuts available:
ACTION | MAC | WIN |
Launch Trello from anywhere | Cmd + Opt + T | Ctrl + Alt + T |
Add a card from anywhere | Ctrl + Opt + Space | Ctrl + Alt + Space |
Open Boards page | Cmd + Shift + B | Ctrl + Shift + B |
Open My Cards page | Cmd + Shift + M | Ctrl + Shift + M |
Set current board as default | Cmd + Shift + D | Ctrl + Shift + D |
Go to default board | Cmd + D | Ctrl + D |
Jump to starred boards (first 9) | Cmd + 1-9 | Ctrl + 1-9 |
Copy URL of board or card | Cmd + Opt + C | Ctrl + Alt + C |
Open URL of board or card | Cmd + Opt + V | Ctrl + Alt + V |
Go back to previous board | Cmd + [ | Ctrl + [ |
Go forward to next board | Cmd + ] | Ctrl + [ |
Touch Bar
If you're using a Touch Bar compatible MacBook Pro, the Trello macOS desktop app will display handy shortcuts here, allowing you to quickly open a new Trello window in the app, create a new card on any board, and move forward and backward in your history.
You can also tap the Boards button to see and immediately open the first four of your starred boards.
The menu bar
As a native app, Trello macOS desktop app allows for a dedicated menubar with custom keyboard shortcuts, and the ability to define a Default Board that can open whenever you open the desktop app.
If you need to share a board's URL with someone, Trello's built-in methods for finding the URL are all still there (see Sharing links to cards, boards, comments and actions), but you can also use the menu item "Copy Current URL" from the Edit menu, which will copy the URL of the board or card you're currently viewing straight to the clipboard:
Was this helpful?