Your Trello home page
When you log in to Trello or visit https://trello.com while you're logged in, you'll get to the Home page which provides a high-level perspective of activity across your Trello account and lets you take action from one centralized place.
You can also get to the Home page at any time by clicking on the Trello icon in the top-left of the page, then choose 'Home' on the left side menu.
The Home page contains three main sections, Up Next, Highlights, and Your Items as well as links to your starred and recently viewed boards. It also lets you filter highlights for a specific Workspace only.
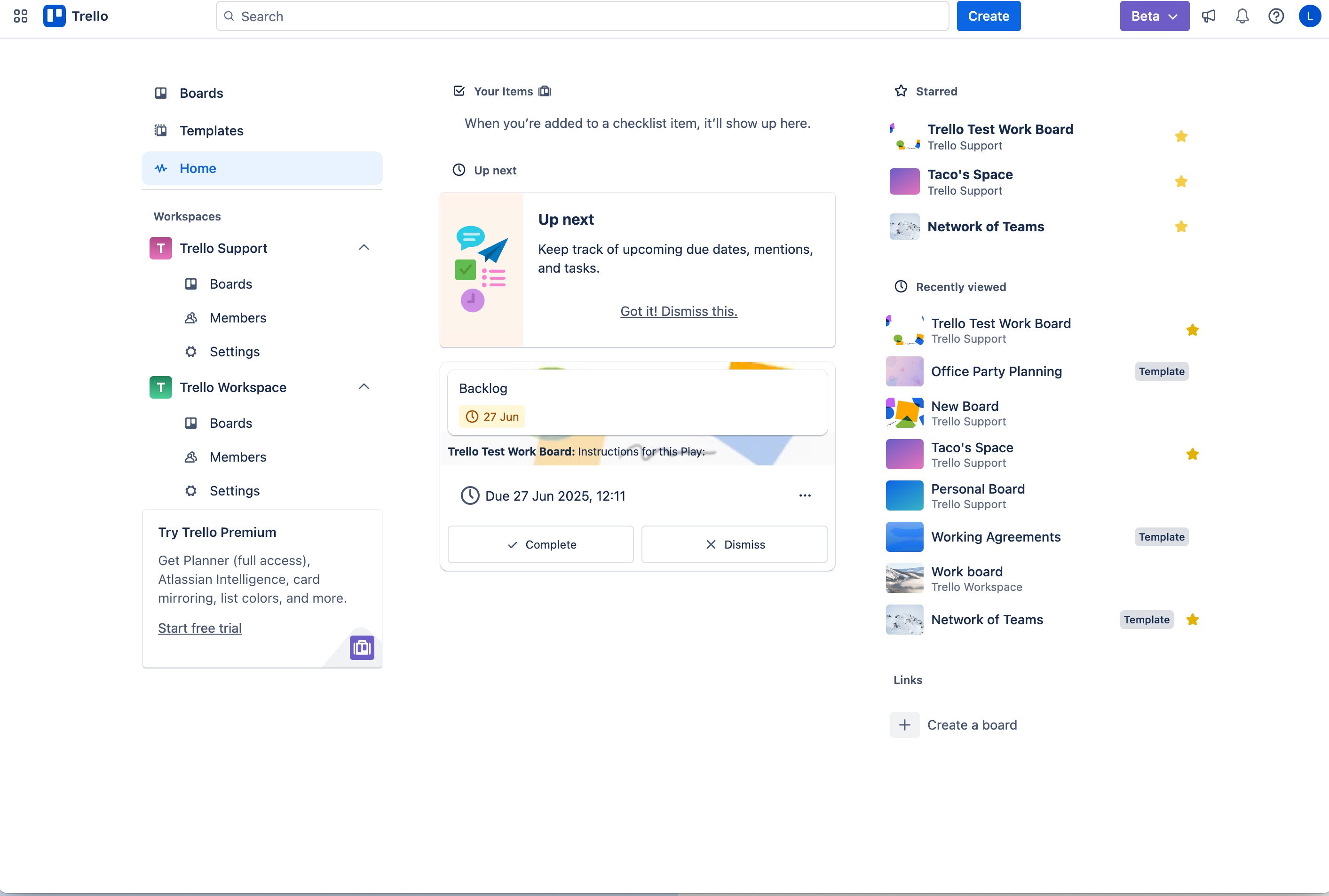
Looking for a specific board or your boards page instead? Just click on Boards just below the Home tab to get to the boards page
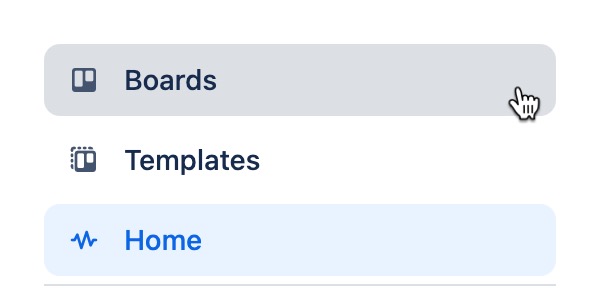
Up Next
In this section, you'll see cards that...
Have due dates coming up or are recently overdue. Here you can click the “Complete” button to mark a due date as done without heading to the card itself. Or you can dismiss the card which will simply remove it from this view.
Looking for your cards that are due soon? Note that the next 20 cards with a due date will be shown here, not all cards with due dates.
Due Soon Cards show up if:
You are a member of the card and there is a due date that is not marked complete and the due date is not older than 2 weeks and the due date is not in the future by more than 30 days and the card is not archived, on an archived list, or on a closed/deleted board.
There is no member assigned to the card and you are a member of the board and there is a due date that is not marked complete and the due date is not older than 2 weeks and the due date is not in the future by more than 30 days and the card is not archived, on an archived list, or on a closed/deleted board.
Have active conversations that require your reply. You can respond directly from within this view by clicking on 'Reply':
Have you added as a member, but haven’t had any activity. In this case, you can reply directly or dismiss the card if it isn't at the top of your to-do list.
How are the cards sorted?
This section will first display any overdue cards that are assigned to you. Then, it will display a mix of cards that are due soon and assigned to you—so, cards that you've been added to—and cards that you've been mentioned on and haven't yet acted on. These cards are ordered by the difference between the current date and the card's date (due date, added date, or mention date). For example, a card that is due in 3 days will appear before a card you were added to a week ago, but after a card that you were mentioned on yesterday. Finally, it will display any overdue and upcoming cards on boards that you've joined that are unassigned as a fail-safe so things don't slip through the cracks.
Highlights
Use this view to stay updated with activity from your Workspace and boards and reply directly to cards without diving into each board individually. Here you'll see all card conversations from boards that you're a member of.
Your Items
The checklist items that have been assigned to you will show up on Home in a section called Your Items—making it super simple for you and your team to keep an eye on assigned tasks across your Trello boards.
Do you have any comments or suggestions regarding that page that you'd like to share with us? Feel free to reach out via the Feedback link at the top right corner of Your Items.
Was this helpful?