Mark a card as complete
We’re rolling out a new way to mark cards as complete. If this information provided here doesn’t match your current experience, view the content to add due dates and start dates to cards.
Previously you could only mark cards with due dates as complete. Now, cards can be marked as complete, even without a due date. You can mark a card as complete using the Mark complete check circle on the front and back of the card, or you can turn off this setting so the Mark complete option only appears on the card back.
Completed cards will have a green checkmark. Due dates for completed cards will also appear green.
To mark a card as complete:
Hover over a card to reveal the Mark complete check circle
Select the Mark complete
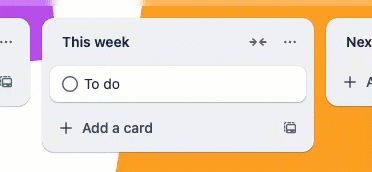
You can also mark a card as complete when a card is open by selecting the Mark complete check circle next to the card’s title.
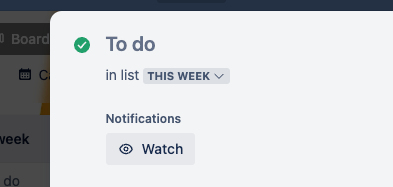
Where can I mark cards as complete?
All board and workspace views
When a card is open, on the left of the card title
This also works with Mirror cards
Trello mobile app in both iOS and Android
Exceptions: Template cards and separator cards can’t be marked complete.
Archive a completed card
Once you’ve marked a card as complete, you can hover over the card and click on the archive icon to quickly archive the card.
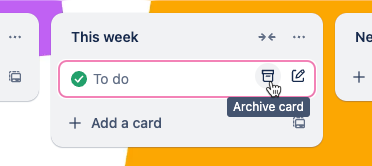
Search and filter for completed cards
You can filter a board by Card status to find cards that are complete or incomplete.
Advanced search includes a green checkmark next to completed cards.
Mark cards as complete on mobile
Marking cards as complete is also available on the Trello iOS and Android mobile apps. The board filter allows you to filter by card status.
The setting can be toggled on and off for individual boards from the board menu > toggle off Completed status on card fronts.
Completed cards and automation
You can use automation to trigger actions when you mark a card as complete. Some common examples are:
when the card is marked as complete
move the card to the bottom of the listmove the card to the top of list [list name]archive the card
when all checklists are completed in a card
mark the card as complete
When creating automation, you’ll find the trigger when the card is marked as complete under Card Changes. The mark a card as complete action is found under Dates.
Marking a card as complete and marking a due date as complete are treated the same by automation. All new automation will refer to marking a card as complete. Previous automations that marked the due date as complete weren’t updated for you, but they’ll continue to work as expected by marking the card as complete instead. For example:
Automations that use the trigger
when the due date is marked completewill trigger when a card is marked as complete, even if it doesn’t have a due date.Automations that use the action
mark the due date as completewill mark a card as complete, even if it doesn’t have a due date.
Turn off marking cards as complete for a board
Marking cards as complete on the front of cards can be turned off for individual boards via the board menu. If this board setting is turned off, the check circle will be removed from the front of the card in all views. You can still open the card and mark it as complete on the top left of the card. Only a board admin can configure this setting.
Open the board menu
Select Settings
Under Complete Status, select Show complete status on card front to turn it off.
Turn off the check circle animation on your device
The check circle animation upon card hover can be turned off for an individuals' device via the reduce motion setting. If this is turned off, the check circles always appear on the card front when the device setting is configured.
Was this helpful?