Link cards
We're updating our terminology in Jira
'Issue' is changing to 'work item'. You might notice some inconsistencies while this big change takes place.
Link cards are a card type in Trello. They are automatically created when a URL is added to a new card's title. Rather than showing a plain-text URL, they will convert the entire card into a clickable link. Links to some supported services will show a preview of content directly on the card.
Link Cards are only available for Trello accounts that are linked with an Atlassian account.
Create a Link card
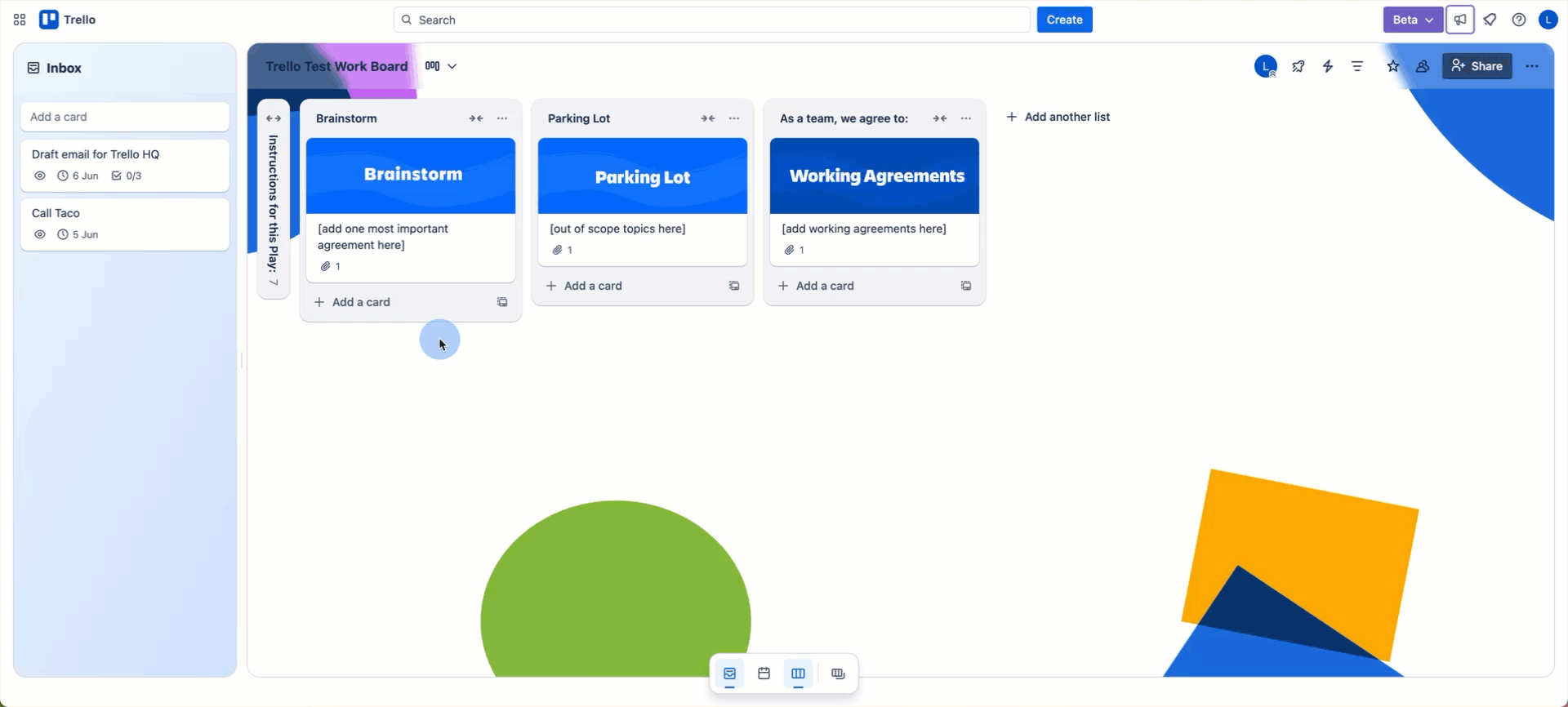
To create a link card:
Open a board and select Add another card
Paste a URL from a supported service into the name of your card.
It will automatically be converted into a Link card, and show a smart preview of the content.
Link cards aren't designed to hold extra details like comments, due dates, descriptions, or any other standard features you would expect from a Trello card. If you want to use those, add your link as an Attachment to that card instead.
Link cards vs. Mirror cards from Trello links
Pasting a link into a new card’s title is the only way to create a link card from a Trello URL in a free Workspace.
In paid Workspaces, creating a Link card out of a Trello card URL will instead create a Mirror card.
Convert a Link card to a regular card
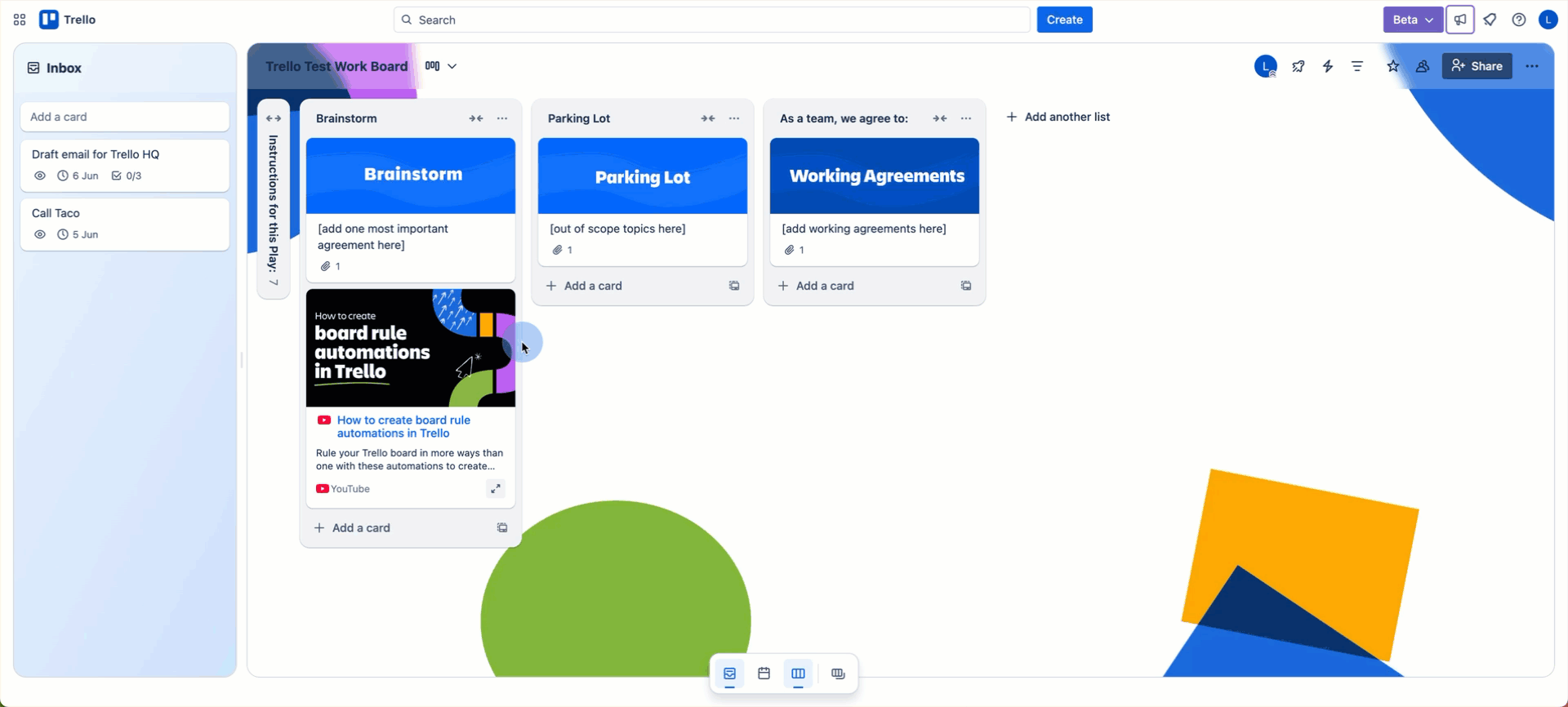
Link cards are placeholders that let you preview content from another website directly within your board. If you want to use a standard Trello card instead, you can definitely do that!
Right-click the Link card to show the quick menu
Select Convert to Regular Card
Link card authorization
When you link to content that isn't public, you'll need to log in to that service you're linking to before the content can be shown. To authorize access to that content:
Paste the URL into the card's name.
Select the Connect.
A log-in window will appear - Select Allow to authorize access.
Note: Access cannot be revoked within Trello, instead you can revoke access to linked services in your Atlassian account.
Archive Link cards
Link cards work the same as standard cards when they are archived, and can be unarchived from the Board menu. To archive a Link card:
Right-click the link card to show the quick menu
Click Archive card
Link card previews
In most cases, clicking on a Link card will take you away from Trello and send you to the linked content. In some types of Link cards, you will see a button labeled Preview on the face of a Link card. Click that button to view a larger preview of that content without leaving Trello:
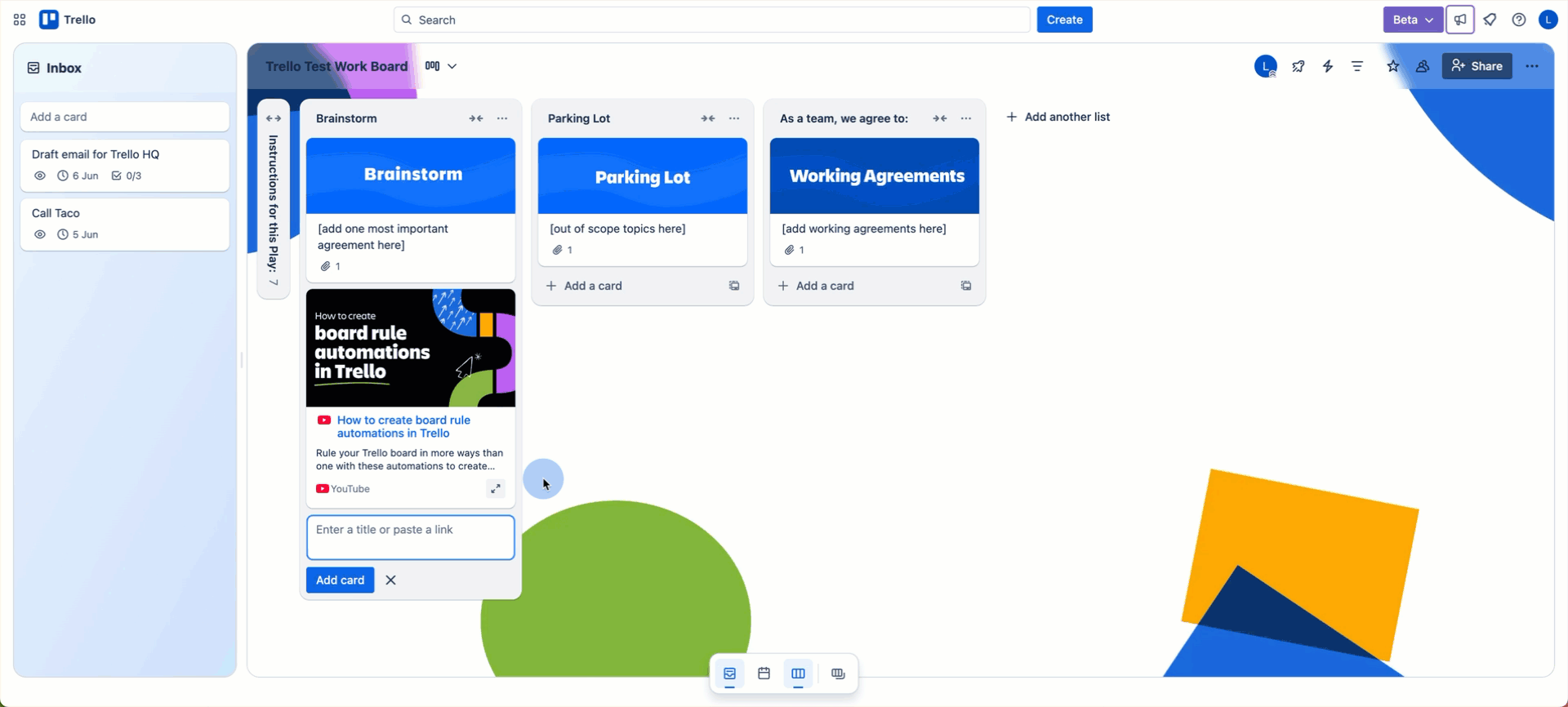
Frequently Asked Questions
Why can't I edit my card?
Link cards are placeholders that let you preview content from another website directly within your board. They don't work like regular cards, so you won't be able to comment on them, add due dates, or edit them in other ways like you would with a standard Trello card. If you don't want to use a Link Card, you can convert it to a regular card in the card's quick menu.
Does it work with Trello boards and cards?
Adding a link to a Trello board in a card's name will create a link to that board on the front of the card! If you’re on a paid Workspace, adding a link to a Trello card will create a Mirror Card instead.
I pasted a link, but it doesn't work?
Make sure your Trello account is connected to an Atlassian account. To check, log in to Trello and go to https://trello.com/my/profile. If it says "This is an Atlassian account" under Manage your personal information, then it should be working for you. If it doesn't say that, please finish linking your Trello account with your Atlassian account and give it one more try.
Ensure there aren't any Automation rules that will treat the Link card as a regular card (for example, 'when a card is added to the board, add the green label to the card').
Jira Data Center links will become clickable, but will not show a preview of their content.
Not all links will work, so make sure you're using a supported link listed below.
Can I disable Link cards?
While there isn't a way to fully disable Link cards, you can hide the thumbnail previews of the content using the Hide Card Covers option in the Board menu:
Click Show Menu > More
Click Settings
Disable Card Covers to disable the thumbnail preview
Which links will work as Link cards?
Service | Supported Link Type |
Adobe XD | Artboard, File |
Asana | Task |
Azure DevOps | WorkItem |
Box | File, Folder |
Confluence Cloud | Page, Blog, Space |
Dropbox | File, Folder |
Figma | File |
Google Drive | File, Folder |
Github | Branch, Commit, File, Gist, Issue, Project, Pull, Repo, User |
Gitlab | Repo, File, Issue, Merge Request, Project, Snippet |
Intercom | Article, User, Resource |
Invision | Share File |
Jira Cloud | Work item, Roadmap |
Jira Align | Capability, Common, Defect, Epic, Feature, Helper, Objective, Story, Task, Theme |
Miro | Board |
OneDrive | File |
PipeDrive | Company, Contact, Deal |
Salesforce | Contact, Dashboard, Lead |
Stripe | Customer, Invoice |
Youtube | Video |
Zeplin | Project, Screen |
Troubleshooting and Support
Have any feedback, questions, or problems with Link cards? Check out the FAQ's section first, otherwise, feel free to reach out to our team at https://trello.com/contact#/
Was this helpful?