Create email reports with automation
Automation offers two ways to create email reports:
Prebuilt email reports: Reports that can be enabled quickly from the Automation menu.
Customized reports: Reports that can be customized to include specific information from cards on your board.
Automation reports can display up to 100 cards. To view more cards than that, open the board directly and use the board filter.
Prebuilt email reports
Prebuilt email reports will send an email to a list of recipients containing information about cards on your board. There are four prebuilt email reports. If you want a quick and easy report sent to you on a regular basis, prebuilt email reports are the best option.
Here is an example of the prebuilt “Board snapshot” email report:
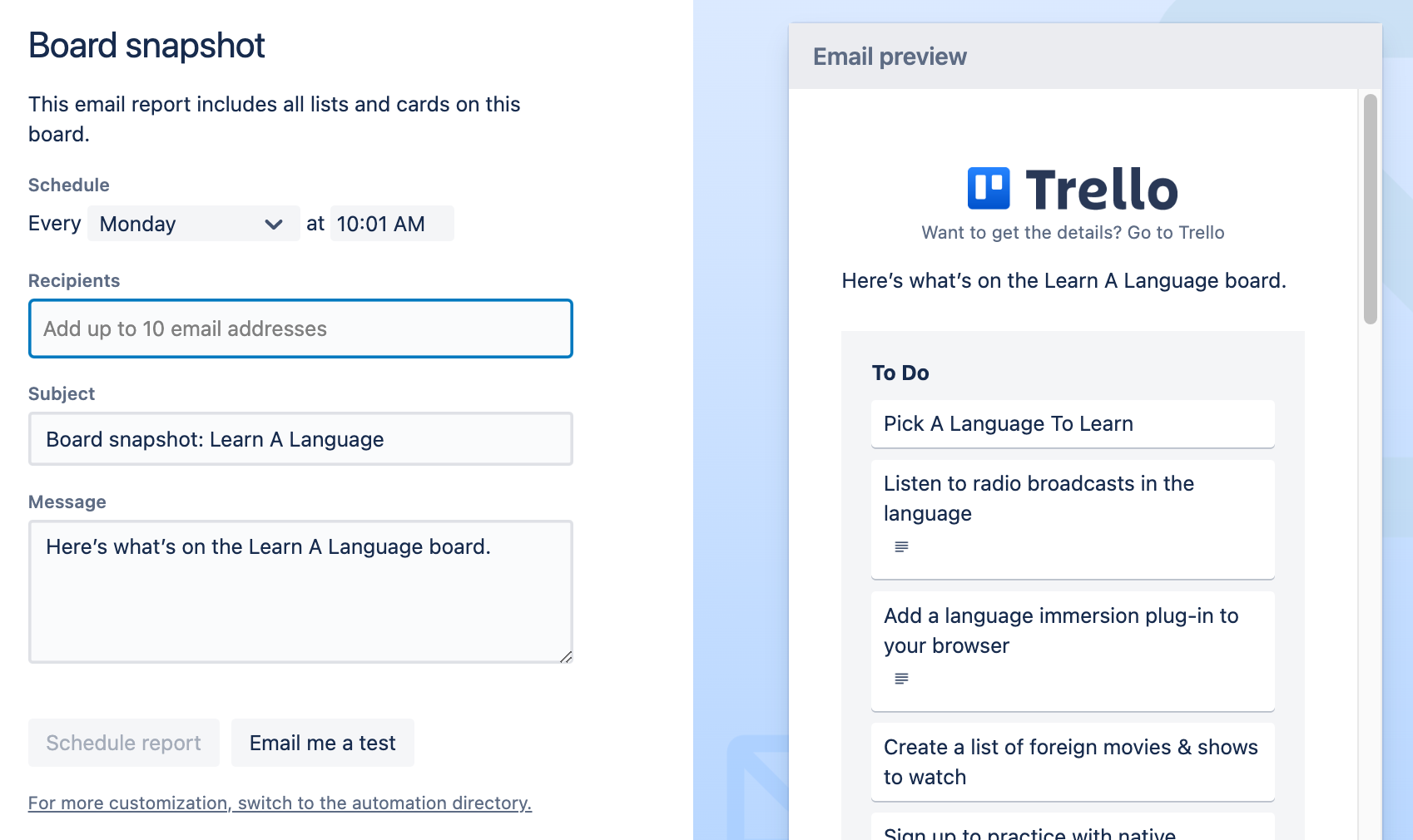
Enable a prebuilt visual report on your board
Select the Automation button at the top of your board and select Email reports.
Select one of the 4 email report options: "board snapshot", "due soon", "overdue cards", or "my cards".
On the left hand side of the screen you can configure the:
Date and time you'd like your recipients to receive the email report.
Email addresses of the targeted recipients (Up to 10 recipients)
Email subject
Email message
On the right hand side of the screen there is a preview of the Email report, identical to what your recipients will see in their email.
When you are happy with the configuration of the report you can send yourself a test email and/or schedule the report by clicking the respective buttons.
To later view the email report automation navigate to the Automation directory's Scheduled section.
Customized reports
Customized reports are created in the Scheduled automation section. They let you create more specific reports using more complex automation rules.
Create a customized report
Customized email reports give you flexibility to choose which details from your cards are included in the report. In order to receive your report, your rule must also contain a step that sends the report to a specific email address or other location.
To create a customized report:
Open your board and click the Automation menu
Select Rules > Scheduled then select Create automation
Add a trigger. This lets you set how often you’ll receive your report.
In the Actions section, choose Other
Fill in the details in the “create a report” action, then add it to your automation. This is where you set the Report name variable, filter for specific cards, and create your pattern to show specific details about cards in your report.
Fill in the details in the “send an email notification” action and add it to your automation. Put your Report name variable in the body of the email message, formatted like this
{$variable}. This tells Automation to send your report somewhere. Without this step, you won’t receive your report.Select Save to save and enable the automation.
For example, let's say we want to send an email to all board members every Friday with all tasks completed this week. You can achieve this the following scheduled automation:
every friday at 11:45 pm,
create a report in variable "fridayreport"
with all cards in list "Done",
and send an email notification to every member of the board
with subject "Weekly Report for week #{weeknumber}"
and message "{$fridayreport}"Notice the use of two variables in the content of the email:
{weeknumber} will be replaced with the number of the current week when the automation runs
In this example, the Report name variable is “fridayreport”, so
{$fridayreport}will be replaced with the report’s content in the email message
Customized visual reports
Visual reports are also available in customized reports. To send a visual report, suffix the Report name variable with _html. For example:
every friday at 11:45 pm,
create a report in variable "fridayreport"
with all cards in list "Done",
and send an email notification to every member of the board
with subject "Weekly Report for week #{weeknumber}"
and message "{$fridayreport_html}"How to use a pattern to customize your report
Without a pattern, the default report format includes a list of card names linked to the respective cards. You can use Automation variables to create a pattern that selects the details of a card that you want included in your report. For example:
create a report with all cards in list "Done"
using pattern "- [{cardname}]({cardlink}) ({cardmemberusernames}) {{%Priority}}"A couple of things to notice:
You can use Automation variables to select the details you want to see for each card.
{cardmemberusernames}will be replaced with the usernames of the card’s members, and{cardlink}will be replaced with a clickable link to that card, for exampleYou can also use custom field variables to add custom field data.
{{%Priority}}will be replaced with the value in the Priority custom field, for exampleThe pattern uses markdown formatting. For example, the format [text](link) is used to produce a named link.
You can create multiple reports in one automation, and you can name the variables so that they can be used together. (Report variable names can only contain basic ASCII characters: letters 'a' to 'z' without accents, numeric digits, underscore.)
Example using multiple reports:
every friday at 11:45 pm,
create a report in variable "Doing"
with all cards in list "Doing"
using pattern "- [{cardname}]({cardlink}) ({cardmemberusernames}) {{%Priority}} => DUE on {cardduedate}",
create a report in variable "Done" with all cards in list "Done"
using pattern "- [{cardname}]({cardlink}) ({cardmemberusernames}) {{%Priority}} => DONE on {{%Completion Date}}",
and send an email notification to every member of the board
with subject "Report for week #{weeknumber}"
and message "Doing:\n\n{$Doing}\n\nDone:\n\n{$Done}"Notes:
the sequence \n means 'new line', and to introduce a paragraph break in markdown, it needs to be entered twice in a row. The user interface automatically converts your carriage returns into these when you enter the automation.
the second report uses a custom field named 'Completion Date' that in this example would be set automatically by another automation when the card moves to the 'Done' list.
Excluded variables:
There are certain variables that cannot return data in a Automation report either due to the context that is required for the variable to return valid data, or due to the demand made on Trello's API to request the data. Below are some examples of each respectively:
Variables that require a specific trigger, such as {mentionedtext} requiring a trigger of "when a person is mentioned..".
Variables that return any card's time in list data, such as {carddaysinlist} or {carddaysinpreviouslist}.
The email generated by this automation looks similar to this:
We're always improving Automation and take your feedback very much into account. If you would like more advanced reporting features, please contact us through https://trello.com/contact and let us know what you'd like to be able to achieve.
Was this helpful?