Create cards by email
There are two ways to create cards in Trello by email:
Send an email to your board
Send an email to your Inbox
Your Inbox and each of your Trello boards has a unique email address you can use to create cards. Enable AI summary to automatically summarize the email’s content, add action items to a checklist, and extract a due date if there is one.
Send an email to your board
Each Trello board has a unique email address for each member. Sending an email to that address will create a card as you.
To get your unique email address for a board:
Open the board menu
Select Email-to-board
Copy your unique email address from the Email address for this board field
When you send an email to Trello, a copy is kept on our servers for 90 days. The original email is also attached to the card so you can always refer back to it.
Your unique board and card email addresses are only visible to you. If you share them, other people can create cards or comments as you.
Send an email to your Inbox
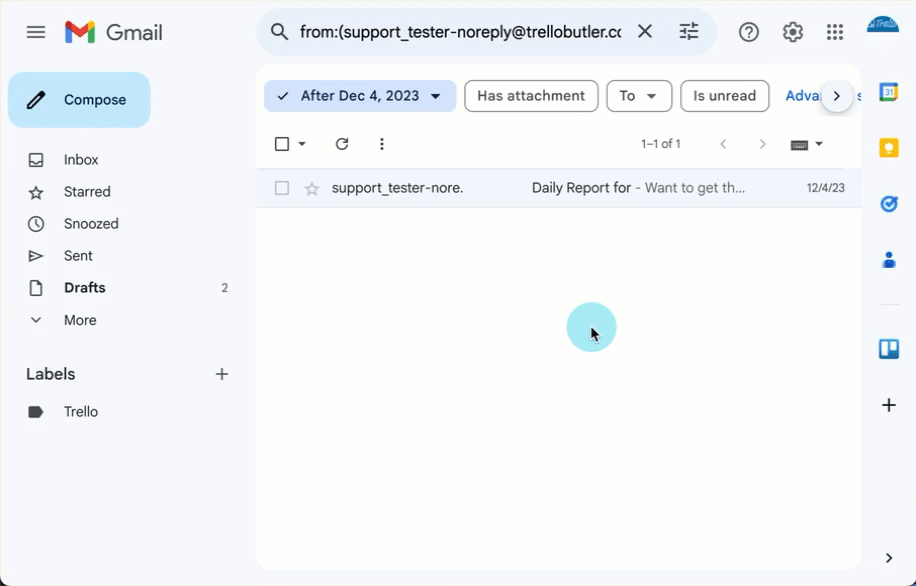
Similar to a Trello board, you can send or forward an email to your Inbox to convert it to a card.
There are two ways to create a card in your Inbox by email:
Send or forward an email to
inbox@app.trello.comfrom the same email address you use to access TrelloSend or forward an email to your Inbox’s unique email address from any email address
Use your Inbox’s unique email address if you want to create a card from a different email address than the one used for your Atlassian account. For example, if your Atlassian account uses your personal email, and you want to create a card from your work email address.
To find the unique email address for your Inbox:
Open any Trello board
Select Inbox from the navigation bar at the bottom of the screen
Select the inbox menu () then Add from email
Choose More options
Copy the address from Send from any email address
It can take a few minutes for an email you send to Trello to be converted to a card. Try your unique email if the simple inbox@app.trello.com email isn’t working for you.
Anyone with your inbox’s unique email address can send cards to your inbox as you.
If the email to your Inbox never arrives, please refer to this guide: Emails sent to Trello Inbox never arrive
Summarize emails with AI
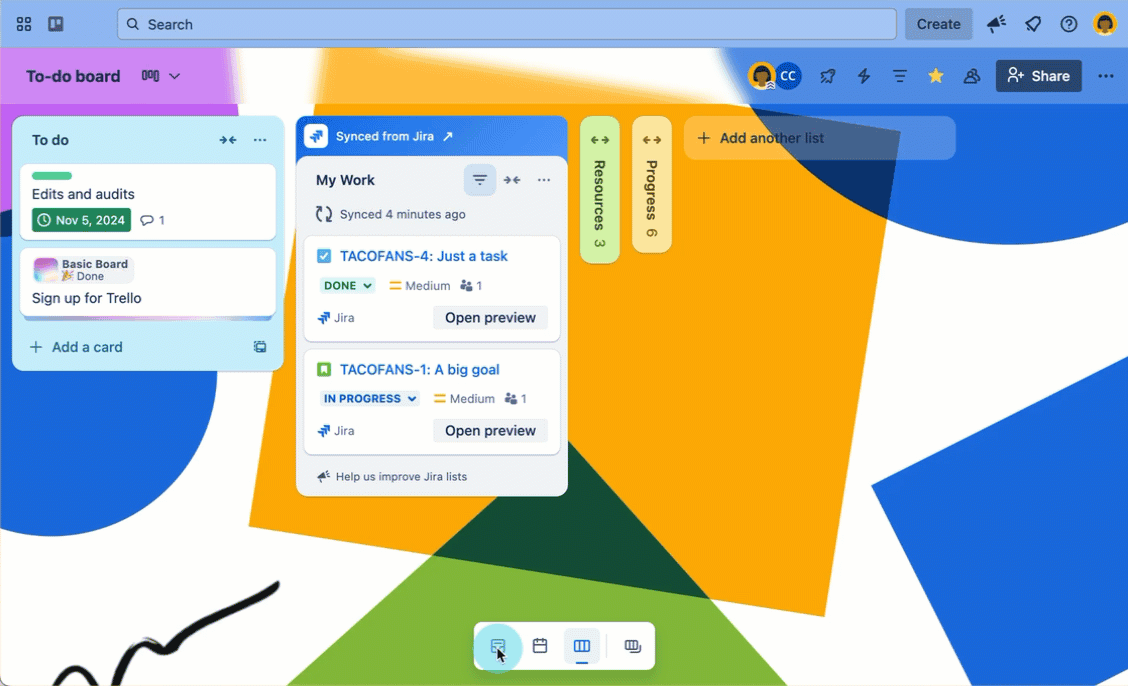
AI summary uses artificial intelligence to automatically summarize an email, extract due dates, create a relevant title, and put action items in a checklist. You can turn on AI summary for your Inbox, and for each individual board.
AI needs to be turned on in order to enable AI features.
To enable AI summary on a board, first turn on AI in the Workspace settings. To enable AI summary in your Inbox, first enable AI in your Inbox settings.
To learn about enabling AI in Trello, visit Activate AI for your Trello Workspace or Enterprise
To summarize emails sent to your board:
Open the board where you want emails summarized
Open the board menu
Select Email-to-board
Enable Summarize with AI
To summarize emails sent to your Inbox:
Open your Inbox from your browser
Open the Inbox menu ()
Select Add from email then More options
Enable Summarize with AI
AI summary only triggers when a card is created. Subsequent replies in an email thread will show up as comments if the board’s email address is included, but AI will not read those replies or update the card as a result.
Tips for using AI summarization features
Email attachments, such as images, will not be summarized by AI. They’ll be added as attachments to the card.
Shorter messages give AI less context, making summary less useful. One-sentence and short two-sentence messages won’t be noticeably summarized.
Replies to an email thread will not be summarized by AI. Email replies will show up as comments on the card if the board’s email address is included in the reply.
AI based on large language models can sometimes respond in inaccurate and unreliable ways or include content that sounds reasonable but is false or incomplete. We encourage you to review the quality of the response you receive before sharing it with others.
Only the first 16,384 characters of a longer email will be summarized. If your email is longer than that, we will send you an email informing you of the limit being reached. Information beyond the limit won’t be seen by the AI, so the card summary might be missing some information, due dates, or action items.
Add a comment to a card by email
This feature only applies to cards on a board, and not Inbox cards.
Sending an email to a card’s unique email will create a comment from you.
To get your unique email address for a card:
Open the card
Select the Share button on the card back
Copy the unique email address from the Email for this card field
Email threads and duplicate cards
After a card is created from an email, any reply in that email thread that includes the board email address is added to the card as a comment instead of creating a new card. This lasts for 7 days and helps you avoid duplicate cards. After 7 days, replies will create new cards.
To create a comment on a card from an email thread:
Reply to the original email that created the card and include the board email as a recipient
Forward from the original email that created the card to the board email
Add the board email in the BCC field when you reply
If you use inbox@app.trello.com in an email thread, only you can create comments in Trello by replying to or forwarding that email thread.
If you want other people’s replies to create comments on cards in your Inbox, use your Inbox’s unique email address instead.
Change your email-to-board address
To reset your unique email address:
Open the board menu
Select Email-to-board
Select Reset email address
The old email address will no longer work. If you want to continue sending emails to the board, you can use the new email address.
Change your unique Inbox email address
To reset your unique email address:
Open the Inbox menu
Select Add from email
Select More options
Select Reset email address
The old email address will no longer work. If you want to continue sending emails to the board, you can use the new email address.
Attachment limits
There is an overall email size limit of 10 MB including attachments. Emails over that size won’t create a card via email. If this happens, your mail server may send you a message that it was unable to send the email.
Email formatting tips
You can add attachments, labels, and members to the card, in addition to setting the name and description.
Create cards by email | Summarize with AI |
The subject of the email becomes the card's title. | The card title will be a summation of the email subject. |
The body of the email becomes the card's description. | The card description will be a summation of the email body. |
| When applicable, AI will create a checklist based on the email content. |
| When applicable, AI will create a due date. |
Attachments in the email are added as attachments to the card. | |
Images in the email body are added as attachments to the card. | |
Email-to-board |
|---|
Labels can be added to the card.
For example, a board with a label named "To Do" can be added by including #ToDo or #To_Do in the subject line. |
Members can be added to the card in two ways.
|
Was this helpful?