Workspace views
Workspace views give you a way to see your cards from multiple boards across your Workspace in two formats - Table and Calendar. Select the boards that you want to view and you'll be able to see an overview of cards filtered by label, list, or members.
Open a Workspace view
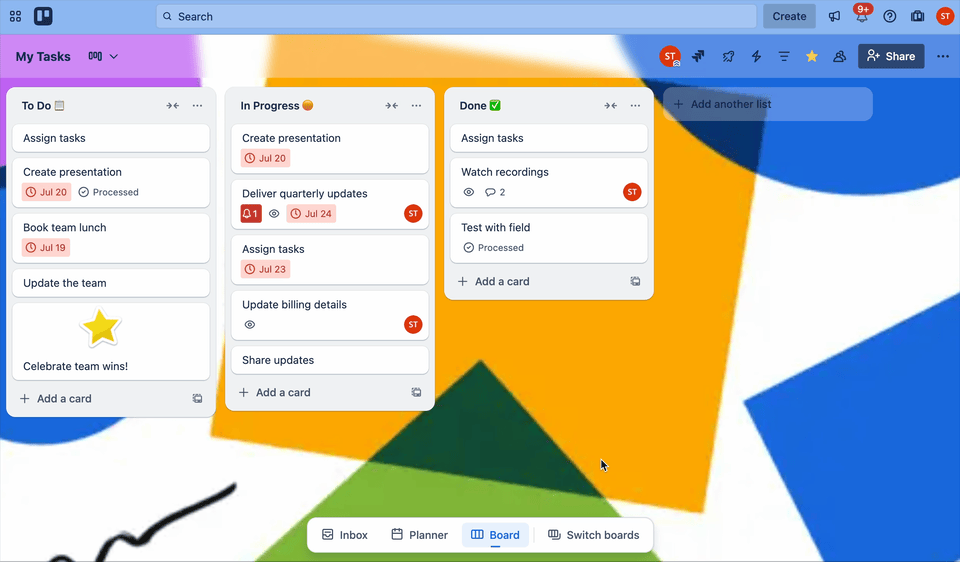
To open a Workspace Calendar or Workspace Table view:
Select Switch boards from the navigation bar (or press the b keyboard shortcut) to open the board switcher.
Select a Workspace just below the search bar
Select Workspace Views
Select a Workspace view to open it
The board switcher can also be pinned to the left edge as a panel. More about pinning the board switcher.
Create a Workspace view
When on a board, to create a Workspace Calendar or Table view:
Select Switch boards from the navigation bar (or press the b keyboard shortcut) to open the board switcher.
Select a Workspace just below the search bar
Select Workspace Views
Next to Workspace Views, select Create a view (+) to create a new view.
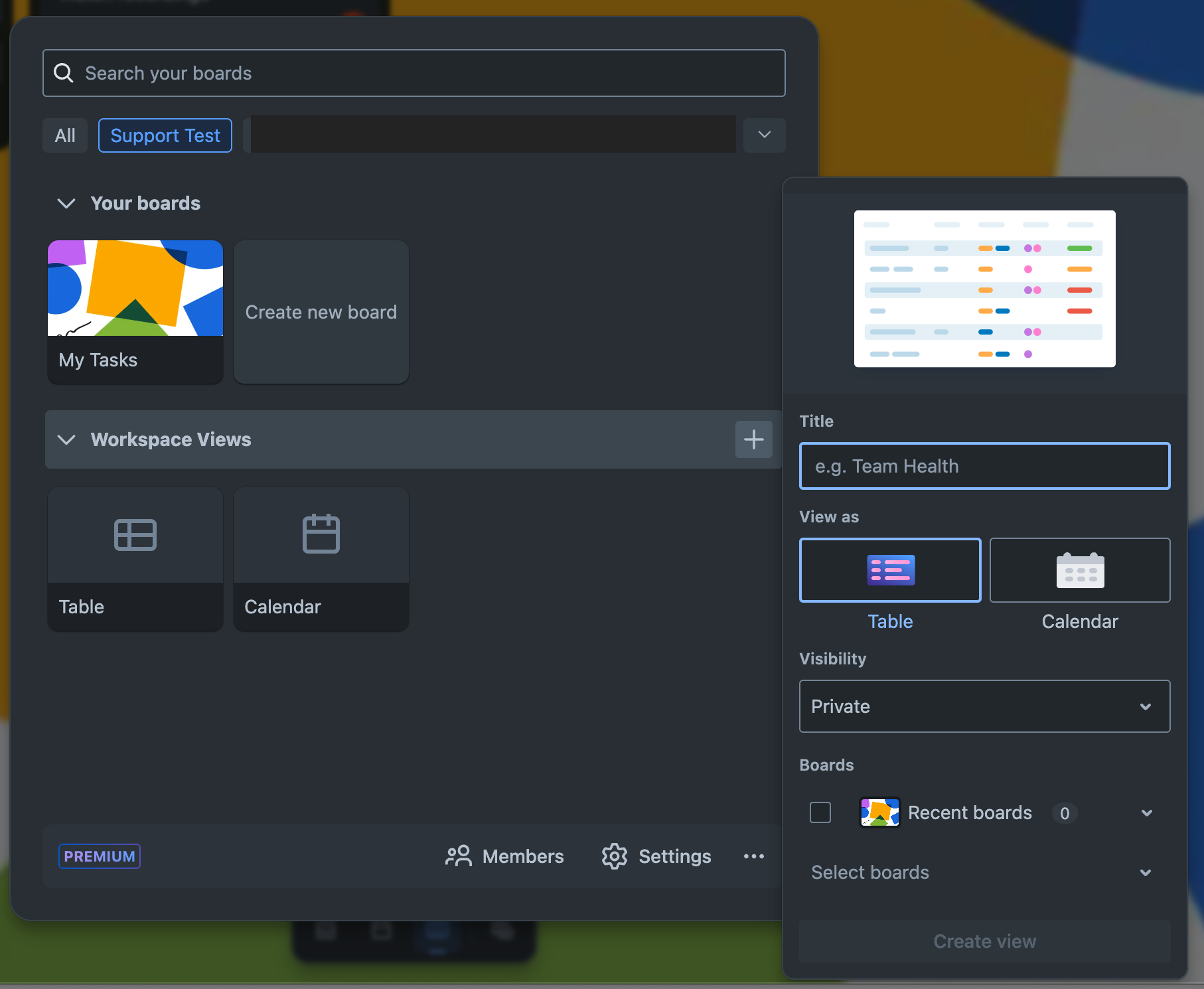
You can then add your title, choose what sort of view this should be, adjust the visibility of the view and select which boards should be included in the view.
Next, use our filters to adjust which cards are shown in the view.
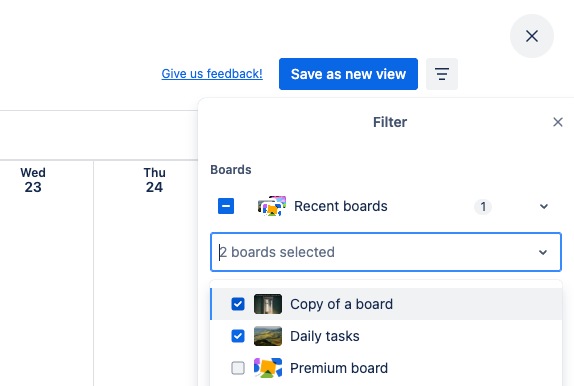
Delete a Saved View
You can delete a Saved View when looking at the view itself. Select the More actions () menu in the top right and you can select Delete view.
Frequently asked questions
Why can't I add a view?
Views are only available for Trello Workspaces subscribed to Premium or Enterprise. If your Workspace is upgraded, make sure you are viewing that Workspace and not another free one. You can do so by going to your Trello home page and then finding the Workspace with the briefcase icon, it will have a link to the Table View available.
Can I edit a view after it is created?
Yes! Just open up the view and adjust the filters to show the cards that you want. You can also edit the title by clicking on it.
How do I adjust the visibility?
Open up the Workspace view and you can adjust the visibility at the top of the View. You're able to choose between "Private" and "Workspace visible"
How do I actually save my view?
We do this automatically in the background! Once you select a filter this will be saved as the view - just like magic!
Which Workspace Views can I create?
You can currently save Workspace Views in calendar and table formats.
How do I create a Workspace Calendar?
You can find steps on how to create and save a Workspace Calendar here: Workspace Calendar view
Troubleshooting and Support
Have any feedback, questions, or problems with Saved Views? Check out the FAQ section first, otherwise, feel free to reach out to our team at https://trello.com/contact.
Was this helpful?