Enterprise admin dashboard overview
As part of Trello Enterprise, Enterprise admins have access to an Enterprise-wide management dashboard where they can view all Trello members related to an Enterprise, and view and manage permissions for Workspaces and boards within their Enterprise.
Open the Enterprise admin dashboard
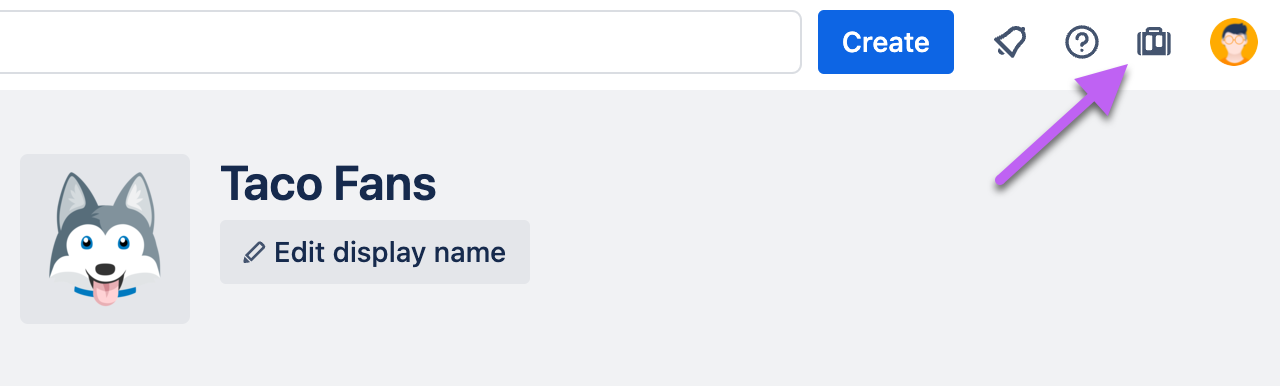
The dashboard is accessible to admins for your Enterprise. Your Enterprise account manager can confirm who those users are. Workspace admins are not automatically Enterprise admins.
To access the Enterprise admin dashboard:
Open Trello
Select Admin dashboard () in the header
View licensed and unlicensed users
The Account administration section shows all licensed users, and all managed users without licenses.
To learn more about the different membership types, see Managing licensed users on the Enterprise admin dashboard.
Search and filter for licensed users
You can filter by managed and admin status, or by recent activity. Search works best with a user’s email or first name.
Add a user to an Enterprise Workspace
Workspace membership is managed in each Workspace. You can select the Enterprise Workspace you want to add someone to from the Enterprise admin dashboard. This will take you to the Workspace’s membership page where you can add the user.
To add someone to an Enterprise Workspace:
Select Enterprise Workspaces
Select the Workspace you want to add the user to
Select Members
Select Invite Workspace members
Enter the user’s email or username and select the user
Select Send invite
Adding a user to an Enterprise Workspace will automatically grant them a Trello Enterprise license.
Enterprise admins have admin access to Enterprise Workspaces even if they arent explicitly added as a Workspace admin.
Add or remove an Enterprise admin
Enterprise admins can add or remove Enterprise admin status from other users. How to add or remove an Enterprise admin
Manage Enterprise Workspaces
Enterprise Workspaces
The Enterprise Workspaces section shows all Workspaces that have been claimed by your Enterprise. This section includes the following details:
Workspace name
Most recent activity date in the Workspace
Member count
All of your Enterprise’s Workspace and Power-Up settings apply to the members and boards within these Workspaces.
Non-Enterprise Workspace
The Non-Enterprise Workspaces tab shows Workspaces that haven’t been added to the Enterprise yet, but all Workspace admins are managed members of the Enterprise. Enterprise Admin can choose to add the Workspace to the Enterprise. If they do, the Workspace will be subject to Enterprise security settings, and it’s members will become licensed in the Enterprise.
Pending Workspaces
The Pending section shows any Workspace that has requested to join the Enterprise. On this page, you can either approve the request, which will make the Workspace appear in the Enterprise Workspaces section, or you can deny the request, meaning the requesting Workspace will return to Non-Enterprise Workspaces and will not be approved to join your Enterprise.
Set a default Enterprise Workspace
Admins can set up a default Workspace. Whenever a new user has been granted license, the user is added to the Default Workspace. Set a default Enterprise Workspace
Configure Enterprise security settings
Board guests
Review all unlicensed accounts that are on boards owned by your Enterprise. You’ll see their email address if they are managed, otherwise you will onsee their Trello username and the public name from their Atlassian profile.
Workspace & board permissions
The Workspace & board permissions tab provides Enterprise-wide permissions settings that apply to all Workspaces within your Enterprise. In many of these settings, you can either specify a permission that applies to every Workspace in your Enterprise, or you can choose to let Workspace admins decide how to handle the permission on a per-Workspace basis.
For more specific information on the Workspace Settings tab, please see Enterprise Wide Permissions.
Attachment restrictions
The Attachment restrictions tab allows you to allow or restrict specific attachment types on Enterprise boards. Trello card attachments are always allowed.
You can choose to disable these attachment types:
Upload from device
Box
OneDrive
Link
Google Drive
Dropbox
Public boards
The Public boards tab allows you to view and change visibility of all public boards that are within Enterprise Workspaces. For more, see Managing Public Boards Within an Enterprise.
Power-Ups administration
Enterprise Power-Up administration allows administrators to control which Power-Ups are allowed to be added to boards within the Enterprise. This feature also gives visibility into which Power-Ups are currently in-use within the Enterprise and how many boards they’re used on.
For more, see Enterprise Power-Up Administration.
Audit log
The Audit Log tab allows administrators to export a log activities performed by Enterprise Admin. The logs are exported to Google Sheets and include pending Workspace approvals, membership changes, enterprise-wide permission settings, and power-up administration, and more.
SSO setup
The SSO tab reminds you that your SSO must be set through Atlassian Guard Standard (formerly known as Atlassian Access), giving you the link to configure it directly there.
Atlassian Settings
Your Trello Enterprise is connected with your Atlassian Organization, in this setting, you can find details of this link and the information of your Atlassian Organization.
More about linking a Trello Enterprise with an Atlassian Organization
API Tokens
The API Tokens tab allows Admin to see the personal server tokens from third-party integrations and Trello Mobile app sessions that managed Enterprise members have authorized. Admin can filter by Power-Up and Mobile Session token type and delete the API tokens to remove authorization to the integration.
Power-Up and Mobile Session tokens are independent and one token type can be deleted without affecting the other token type.
Admins cannot see specific third-party Power-Up integration names and must delete all third-party integration tokens authorized by a user.
API Token Restriction
Admin can also choose to restrict managed users from creating new API tokens. If this option is ticked, managed users who try to authorize an available third-party integration will see a message with a '400' error code and a suggestion to contact their Enterprise Admin Workspace for authorization. To provide this authorization, an Enterprise Admin must temporarily un-tick the option 'Do not allow manage members to create new API tokens' and allow the user to authorize the Power-Up to create the token. Once the Power-Up is authorized the Enterprise Admin will need to tick the option again to block new tokens going forward.
Mobile Session Tokens
Deleting a user's Mobile Session token will immediately log the user out of any devices using the Trello Mobile app. The user will be prompted to log in again the next time they open the app. If Admin selects to restrict managed members from creating new API tokens, active managed users can still create Mobile Session tokens and log back into the app.
Was this helpful?