Manage an installed app
As an administrator, you can manage app administration tasks, like updating, uninstalling, troubleshooting, and configuring apps in the Connected apps page. Check the documentation for the permissions you may need to access the new setting.
Who can do this? |
View an app
There are two ways to view your cloud apps: from your app instance or from Atlassian Administration.
Go to admin.atlassian.com
Select the relevant site.
Select Apps in the navigation.
In the Sites section of the lefthand navigation, select the site you’re administering apps for.
In the lefthand navigation, select Connected apps. The Connected apps page displays all apps currently installed in your instance.
Update an app
App developers may periodically introduce security updates, performance improvements, and new features to their apps. Most updates will be automatically applied to your apps. However, for some major updates (such as app permission changes) admin approval is required.
We recommend that you keep your apps updated to ensure that you get the latest improvements. As a site/organization administrator, you can update apps installed on any Atlassian app.
There are two ways to view and update your cloud apps: from your app instance or from Atlassian Administration.
To check which apps have available updates:
Go to admin.atlassian.com
Select the relevant site.
Select Apps in the global navigation.
In the Sites section of the lefthand navigation, select the site you’re administering apps for.
In the lefthand navigation, select Connected apps. The Connected apps page displays all apps currently installed in your instance.
Apps with available updates will have an UPDATE status next to their names. Click the app’s action button and select View app details.
Select Update from the app details screen to update the app to the latest version.
Review the updated capabilities for the app update. Select Update to proceed.
Repeat this process for all other apps you need to update.
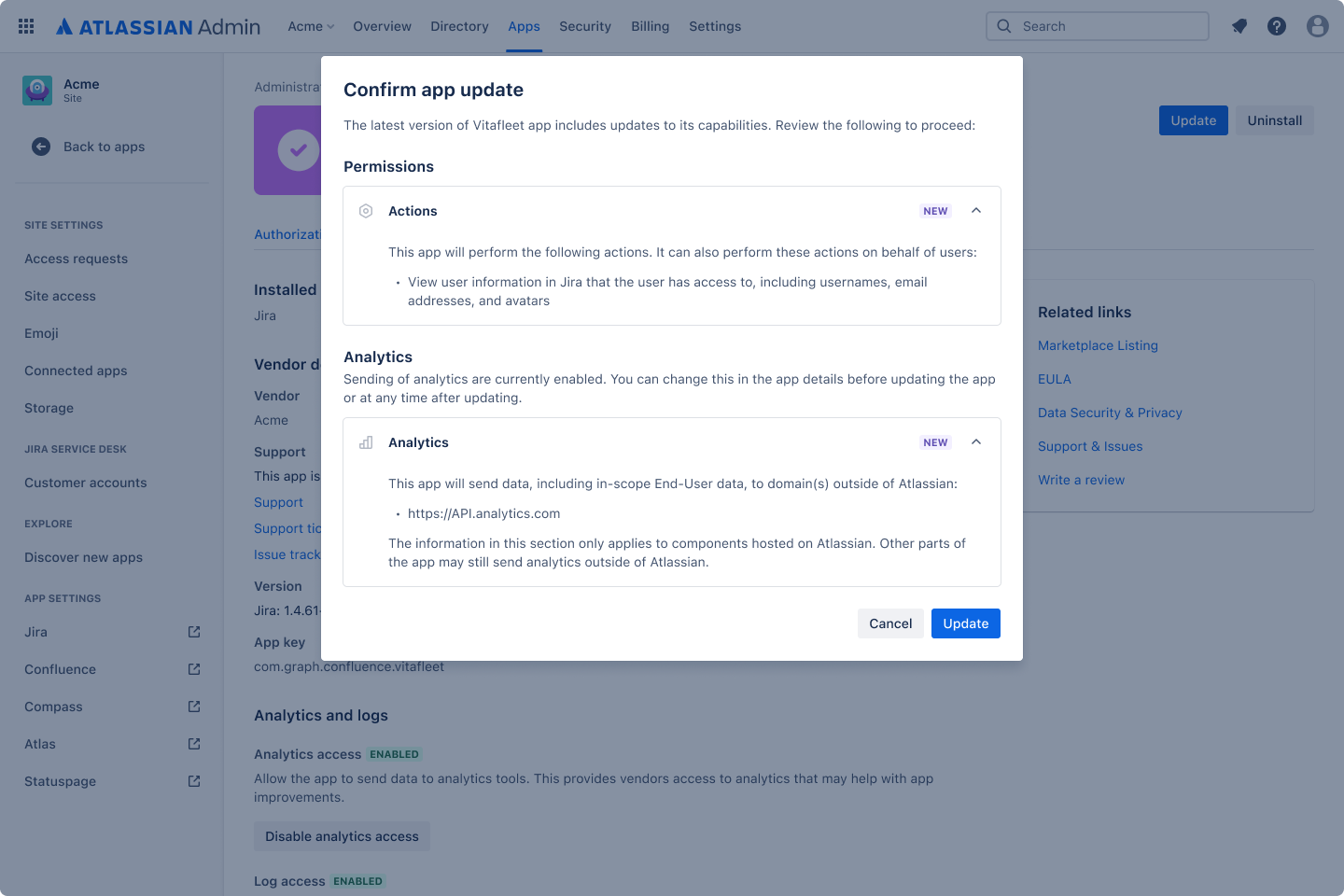
You may end up updating to a new version that may have gained or lost its eligibility for the Runs on Atlassian program. Make sure to review the app details thoroughly before updating.
Mange access to analytics
You can manage access to analytics for individual apps, which lets administrators customize data-sharing preferences for specific apps. When access to analytics is enabled, this allows the app to send data to analytics domains that may be outside of Atlassian. This setting can be enabled or disabled independently of settings that apply to all apps. Check the documentation for the permissions you may need to access the new setting.
To manage access to analytics for an app:
Select the action button for an app from the Connected Apps screen.
In the Details tab, under Analytics access, enable or disable the setting accordingly.
Disabling access to analytics only disables the sending of data to domains that are categorized as analytics in the app. Apps may continue to send data to domains not categorized as analytics. We recommend reviewing such domains when installing new apps or upgrading existing apps.
When changing access to analytics, it may take a few minutes for the app to either start or stop sending data to analytics domains.
Manage access to logs
You can manage access to logs for individual apps, which lets administrators customize data-sharing preferences for specific apps. When access to logs is enabled, this allows the app to automatically share app logs with the vendor. This setting can be enabled or disabled independently of settings that apply to all apps. Check the documentation for the permissions you may need to access the new setting.
To manage access to logs for an app:
Select the action button for an app from the Connected Apps screen.
In the Details tab, under Logs access, enable or disable the setting accordingly. Additionally, you can download the logs that are being shared with the vendor.
When you disable access to logs, the vendor will no longer be able to see any logs that have been created inside your site. You can re-enable log access at any time, from the same screen, and this will give vendors access to logs for up to 60 days ago, even if access was previously disabled.
You can check your log-sharing history when you access your audit logs on admin.atlassian.com.
Uninstall an app
Site or organization administrators can uninstall apps from an Atlassian site. You should warn your users that the app is about to uninstalled from your site beforehand.
To uninstall an app from your site:
Go to admin.atlassian.com
Select the relevant site.
Select Apps in the global navigation.
In the Sites section of the lefthand navigation, select the site you’re administering apps for.
In the lefthand navigation, select Connected apps. The Connected apps page displays all apps currently installed in your instance.
Select View App Details for the app.
Select Uninstall.
You’ll be able to either:
Uninstall now to remove the app immediately (forfeiting the rest of the billing period).
Cancel uninstall to keep the app.
Keep the app until the end of the billing or trial period, then for an additional 60 days before it is automatically removed.
After the app is uninstalled, the app data is retained for a limited period (30 days) before being permanently deleted. The app will no longer appear in Connected Apps or the host product once removal is complete.
Apps that use events (like Confluence page creation) to trigger outbound webhooks will continue sending those events while the app is pending uninstallation.
To remove all data and stop outbound webhooks, uninstall the app.
Troubleshoot an app
When you install some apps (such as Forge), the app vendor gets access to your app logs. This means that if you experience an issue with the installed app, the vendor can use the logs to quickly solve the problem. If you want to check the content of the logs, you can download and review them. You can also disable log access for Forge apps at any time.
Granting log access will give vendors access to logs for up to 60 days ago, even if sharing wasn’t active before then. When you disable their access to logs, they will no longer be able to see any logs that have been created inside your site.
You can disable log access at any time.
Download logs
To download logs:
Go to admin.atlassian.com
Select the relevant site.
Select Apps in the global navigation.
In the Sites section of the lefthand navigation, select the site you’re administering apps for.
In the lefthand navigation, select Connected apps. The Connected apps page displays all apps currently installed in your instance.
Next to the app you want to download logs for, click the action button and then select Download logs. Note: some apps may not support logs.
A modal appears as seen below, giving a preview of the logs you're about to download.
If necessary, use the date picker to choose a date range and select Apply.
Select Download.
Send the downloaded log file to the app vendor. If you have any concerns that the logs might contain personal or confidential data, you can always review the file before sending it.
The dates in the date picker are in your local time, and the dates in the logs are in Coordinated Universal Time (UTC).
Configure an app
Some apps expose configurable settings you can use to set up or specify preferences for the app. You should always read the documentation provided with the app to learn about such configuration options. The documentation can be accessed from the Resources section in the Overview tab of the app listing in the Marketplace.
You can access configuration settings for apps that expose configuration settings and are enabled. You must be either an organization admin or a site admin to view the Connected apps page.
To configure your app:
Go to admin.atlassian.com
Select the relevant site.
Select Apps in the global navigation.
In the Sites section of the lefthand navigation, select the site you’re administering apps for.
In the lefthand navigation, select Connected apps. The Connected apps page displays all apps currently installed in your instance.
Next to the app you want to configure, click the action button and then select Configure. The same settings are also accessible from a link on the App details page. Both links open the same configuration page.
When finished making changes, click the Save button to apply your changes.
After making app configuration changes, the host application may need to be restarted for the changes to be applied. Consult the app documentation or test the change in a staging environment before making the change to production.
The administrative configuration options are provided by the app itself. The app is responsible for ensuring its own compatibility with the host application; if you encounter problems while attempting to configure an app, you should seek support from the app provider. For more information, click the Support and issues link in the app details view.
If you’re unable to perform certain actions on the Connected apps page, such as getting started or configuring, you may not have access to the product itself. We recommend you ask your organization admin to make you a App admin for the Atlassian app that your app is installed on.
Was this helpful?