Install and manage app access
As an administrator, you can install and manage both Marketplace and private apps through the Connected Apps page. You can also manage app access, which involves granting permissions and setting policies to control where apps can be used. Check the documentation for the permissions you may need to access the new setting.
Who can do this? |
Installing Marketplace apps
To install a Marketplace app:
Go to marketplace.atlassian.com.
On your chosen app, select the Get it now button for free apps or the Try it free button for paid apps.
On the pop-up screen, choose a site to install your app, and which edition to install, if the app offers multiple editions.
4. Select Review.
5. Review the details for the app and select Start free trial.
A confirmation message appears, showing your app has been added.
An individual app may have its own setup and configuration requirements. In these cases, refer to the Documentation link in the app's Overview tab under the Resource subheading.
When exploring the Marketplace, you may find apps that are eligible for programs, like Runs on Atlassian or Cloud Fortified. These apps appear with corresponding badges.
Apps with multiple editions
Some apps offer Standard and Advanced editions. You can compare pricing and feature differences between these editions in the Pricing tab on the Marketplace listing.
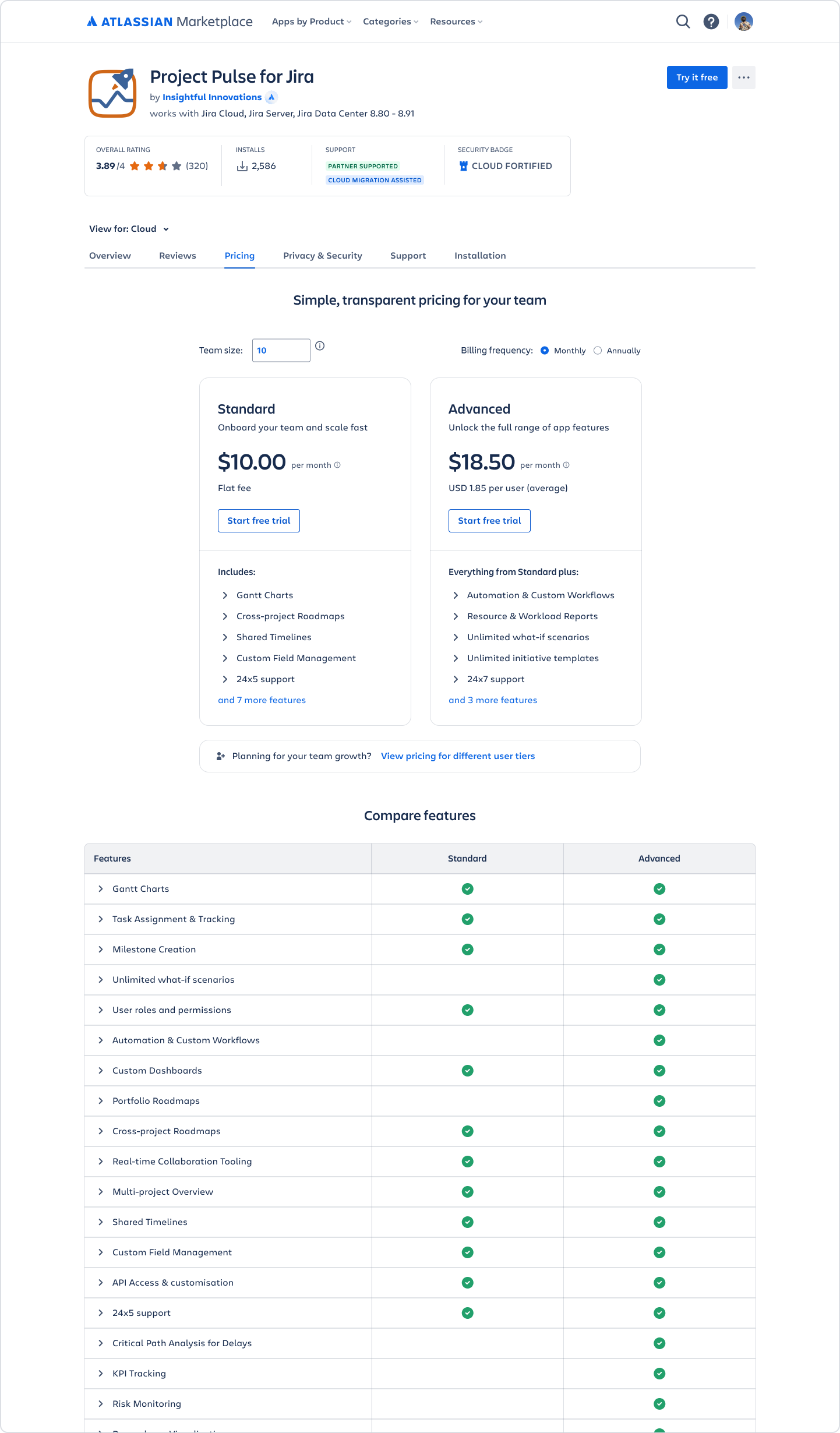
Note, the level of support may be different for each edition. You can check this under the Support tab on the Marketplace listing.
If your app offers multiple app editions, you can upgrade and downgrade your edition through the Connected Apps screen.
Upgrade app edition
Note:
Upgrades are immediate.
The Advanced edition offers a 30-day trial.
If you start an Advanced trial while you’re on a Standard paid edition, you continue to pay for Standard while you are on the Advanced trial.
If you're on an annual billing cycle, you'll need to contact your Customer Advocate to upgrade.
To upgrade to the Advanced edition:
Go to admin.atlassian.com. Select your organization if you have more than one.
Select Apps in the global navigation.
Choose Manage your apps which will direct you to Connected apps.
In the Advanced edition available section, select Try Advanced.

5. Under the Advanced edition, select Start trial.
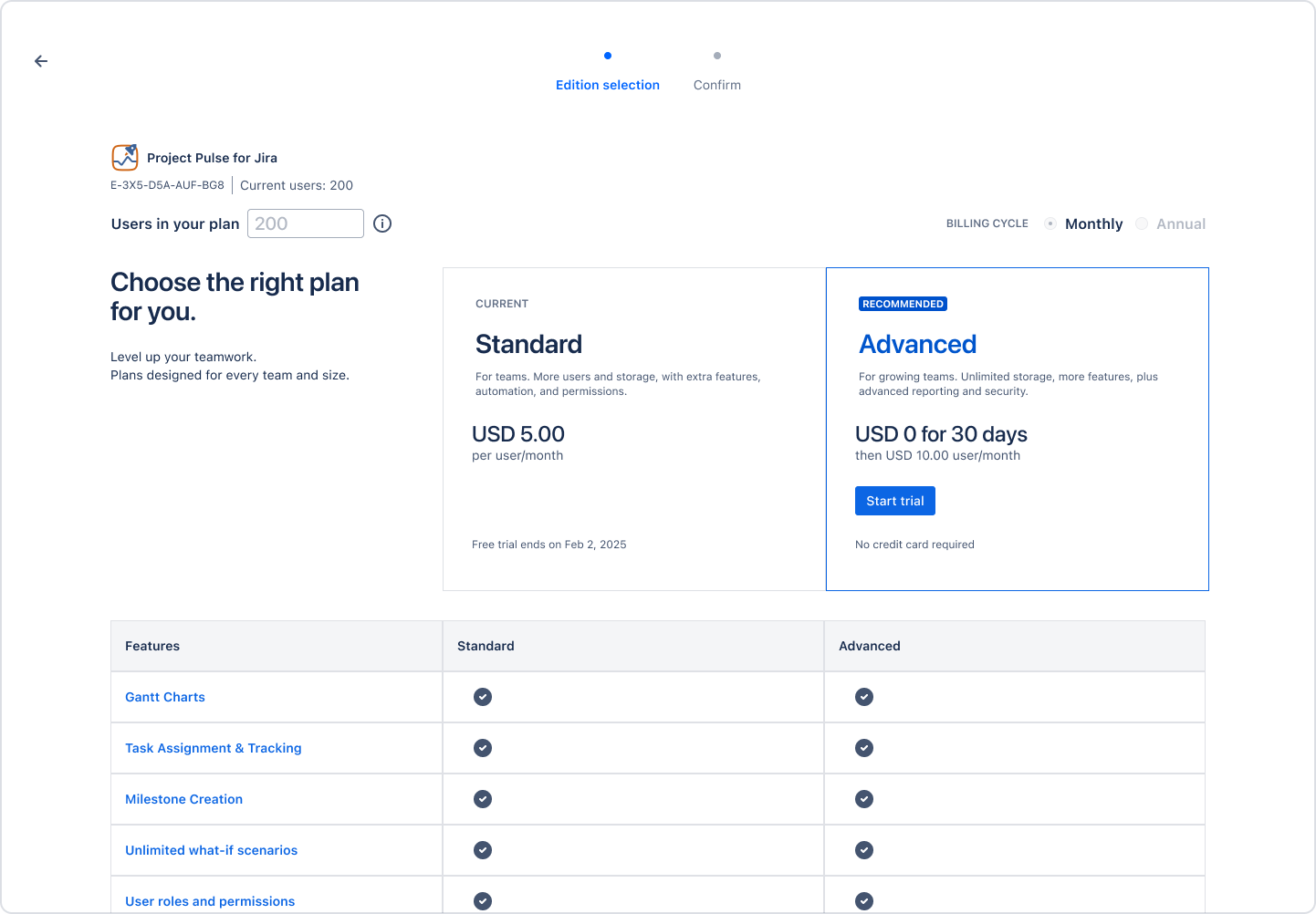
6. On the next screen, review your billing details and select Confirm.
A confirmation message appears, showing your Advanced trial has started.
Make sure you run any required app updates. If you don’t have the latest app version, you may not be able to access Advanced features, even if you’re on the Advanced edition.
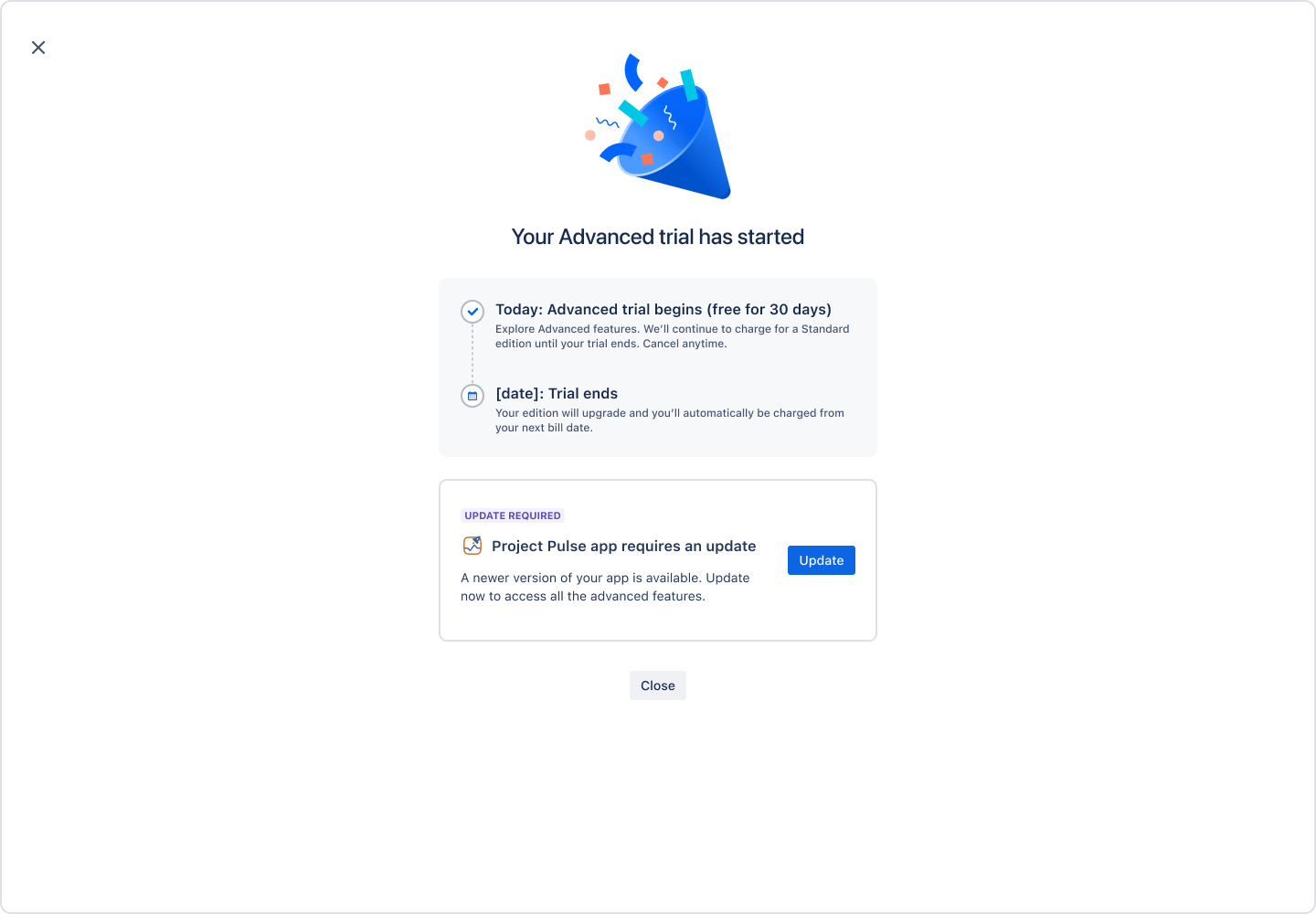
Downgrade app edition
Downgrades only take effect after the end of your current billing cycle.
To downgrade your app edition:
Go to admin.atlassian.com. Select your organization if you have more than one.
Select the Billing tab.

3. In the right corner, select Change edition.
4. On the next screen, select Select Standard.
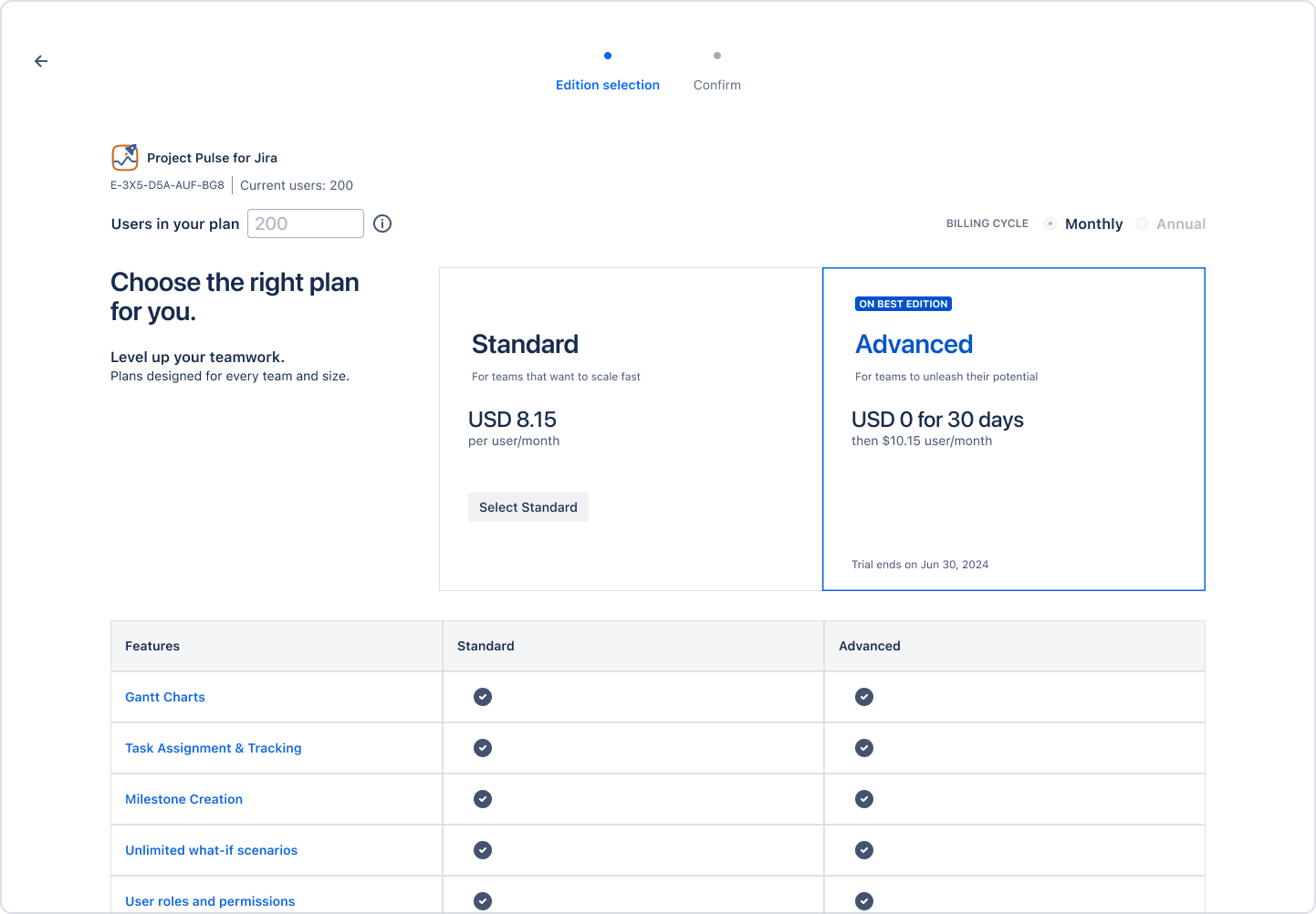
5. On the next screen, review your billing details and select Confirm.
A confirmation message appears, showing your edition has changed to Standard.
Installing private apps
To install a private app:
Go to admin.atlassian.com.
Select the relevant site.
Select Apps in the global navigation.
In the Sites section of the lefthand navigation, select the site you’re administering apps for.
In the lefthand navigation, select Connected apps. The Connected apps page displays all apps currently installed in your instance.
In the Settings tab, select Enable development mode.
Once enabled, select the Install a private app.
Choose a product from the dropdown menu to install the app on.
Paste in the app descriptor URL.
Select Install app.
Manage settings for all apps
When an app is installed by an admin or a user, the app will ask for consent for any permissions or scopes associated with the app. Once consent has been given the user can use the app wherever the app has been installed. If your organization has an Atlassian Guard Standard subscription or is in the Atlassian Government environment, you can, however, manage where the app can be used by creating a data security policy.
To manage app access:
Go to admin.atlassian.com.
Select the relevant site.
Select Apps in the global navigation.
In the Sites section of the lefthand navigation, select the site you’re administering apps for.
In the lefthand navigation, select Connected apps. The Connected apps page displays all apps currently installed in your instance.
Select the Settings tab, which will show all settings that apply to all apps installed on the site.
Manage user installed apps
Organization and site admins can also allow the installation or uninstallation of user apps to the admin level by selecting Block user apps in the Settings tab. By default, user installed apps are allowed.
However, as an organization admin, you can manage this setting through the Settings page on the Connected Apps page. The control allows you to set the default state for future installations, ensuring that your organization's data privacy preferences are enforced. You can also override this setting at the app installation level, tailoring data-sharing preferences for individual apps as required.
Note that a user can revoke their app grants at any time using their own Connected Apps screen.
Manage access to analytics and logs for all apps
The content in this section only applies to apps built on the Forge platform.
Access to analytics and logs for all apps in Connected Apps determine the following:
whether or not data is sent to third-party tools for the purpose of analytics,
and whether or not app logs are shared with the app vendor.
By default, this setting is enabled, which allows the above activities to happen for all new app installations. However, admins can choose to disable this setting at any time from the Connected apps page, even before a new app is installed on to a site. Check the documentation for the permissions you may need to access the new setting.
To configure access to analytics and logs for new app installations:
Go to admin.atlassian.com.
Select the relevant site.
Select Apps in the global navigation.
In the Sites section of the lefthand navigation, select the site you’re administering apps for.
In the lefthand navigation, select Connected apps. The Connected apps page displays all apps currently installed in your instance.
Select the Settings tab, which will show all settings that apply to all apps installed on the site.
In the Access to analytics and logs on installation section, enable or disable the setting accordingly.
When enabling access to analytics, this allows the app to send data to analytics domains that may be outside of Atlassian.
Disabling access to analytics only disables the sending of data to domains that are categorized as analytics in the app. Apps may continue to send data to domains not categorized as analytics. We recommend reviewing such domains when installing new apps or upgrading existing apps.
Manage access to analytics and logs for individual apps
You can manage analytics and log settings for individual apps from the corresponding Details page of each app. This enables administrators to customize data-sharing preferences for specific apps, which can be enabled or disabled independently of settings that apply to all apps.
Learn more on how to manage analytics and logs settings for individual apps.
Was this helpful?