Jira Cloud 製品のご紹介
Jira Cloud の製品、機能、プラン、および移行の詳細をご確認ください。
プロジェクトの課題タイプ向けにフィールドの表示と順序を設定できます。これらのフィールドは、課題ビューで設定した順序で表示されます。課題ビューのフィールド表示に関する詳細をご確認ください。各課題タイプで利用できるフィールドは、その課題タイプの表示用にグローバルの画面設定で定義されたものです。Jira 管理者は、課題タイプのフィールドを追加または削除できます。
課題レイアウトを設定するには、Jira 管理者またはプロジェクト管理者である必要があります。企業管理対象プロジェクトのプロジェクト ロールに関する詳細についてご確認ください。
チームの課題に表示させるフィールドや、それらの中でどれが最も重要であるかを選択することで、チームが短い時間でより多くの作業を完了できます。たとえば、すべてのバグに対して入力するフィールドが少ない場合は、これらのフィールドを課題ビューの上部に常に表示させると便利でしょう。プロジェクト管理者は、チームに最適な方法でプロジェクトの課題ビューをセットアップできます。
課題のレイアウト設定は個々のプロジェクトで行います。現在、プロジェクト間で課題のレイアウト設定を共有することはできません。
説明、コンテキスト、空の場合は非表示、非表示など、課題レイアウトではいくつかの異なるカテゴリのフィールド リストが表示されます。課題の詳細を表示すると、これらの各カテゴリのフィールドが次のように表示されます。
説明フィールド: このセクションはユーザーが課題を開くときに最初に表示される場所なので、ここに最も重要なフィールドを設定する必要があります。
フィールド タブ: 課題レイアウトの画面が複数のタブで構成されている場合は、ここに表示されます。
コンテキスト フィールド: 設定の [空の場合は非表示] 行よりも上のフィールドは、[詳細] グループのここに表示されます。各ユーザーは使いやすいように、最も重要なコンテキスト フィールドを [ピン留めされているフィールド] グループにピン留めできます。
その他のフィールド: [空の場合は非表示] の下にあるフィールドに値がない場合は、このグループに配置されます。値がある場合は [詳細] グループに表示されます。
課題レイアウトを設定: [設定] をクリックして、課題ビューのフィールドの位置や表示設定を変更できます。新しい課題ビューにおけるフィールド レイアウトの設定に関する詳細についてご確認ください。
課題レイアウトを設定する際に、フィールドを別のセクションにドラッグ & ドロップできます。
Jira 管理者は Jira サイト全体でフィールドを作成します。また、Jira の管理設定とプロジェクト設定スキームを通じて、プロジェクト管理者がこれらのフィールドを利用できるようにします。Jira 管理者がフィールドを作成する方法に関する詳細についてご確認ください。
プロジェクト管理者は課題のレイアウトを設定して、プロジェクト内でこれらのフィールドがどのように表示されるかを設定できます。
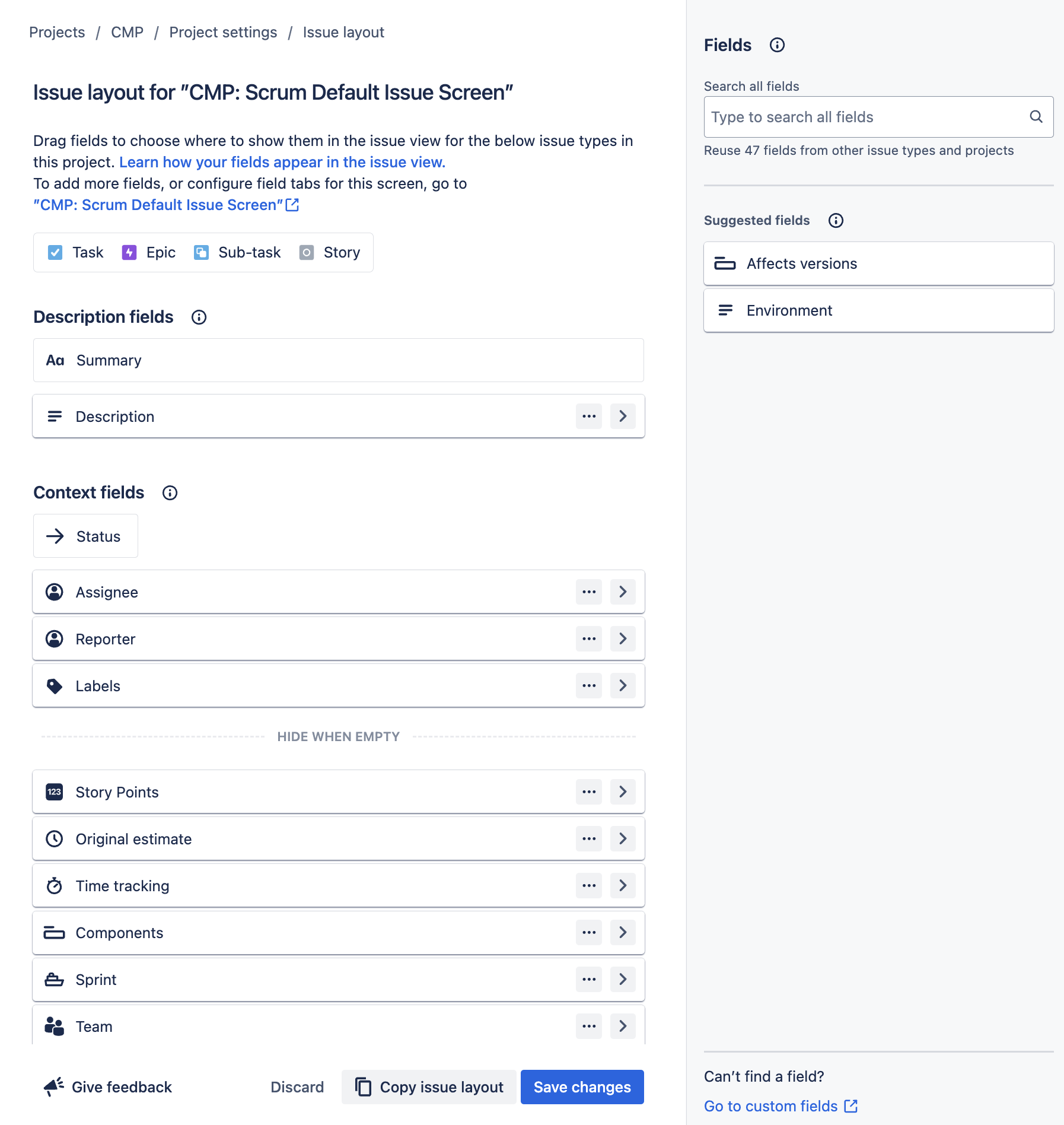
説明フィールド
通常、このセクションは課題の左側 (単一行レイアウトの場合は一番上) に表示されます。ここはユーザーが課題を開くと最初に表示される場所なので、最も重要なフィールドを置いてください。レイアウトの画面が複数のタブを使用して設定されている場合は、その他のタブもこのセクションに表示されます。タブを設定できるのは Jira 管理者のみです (プロジェクト管理者は、タブに表示されるフィールドの順序を変更できません)。画面のタブとフィールドの設定に関する詳細をご確認ください。
コンテキスト フィールド
通常、このセクションは [詳細] と [その他のフィールド] の各グループにある課題の右下 (または単一行レイアウトの場合は一番下) に表示されます。通常、コンテキスト フィールドには、チームが課題を並べ替え、フィルタリング、レポートする際に必要な二次情報が含まれています。各ユーザーは最もよく使用するコンテキスト フィールドを [ピン留めされているフィールド] グループで課題の上にピン留めすることで、コンテキスト フィールドを使いやすいようにカスタマイズできます。フィールドのピン留めに関する詳細についてご確認ください。
空の場合は非表示
コンテキスト フィールド セクションには、常に重要なフィールドと、場合によっては重要なフィールドとを分類できる区切り線が用意されています。[空の場合は非表示] の上にあるフィールドは [詳細] グループに表示されて、下にあるフィールドに値がない場合は [その他のフィールド] グループで非表示になります。[その他のフィールド] グループのフィールドに値がある場合、そのフィールドは [詳細] グループに移動します。
フィールド
このセクションは、課題ビューにまったく表示したくないフィールド用のものです。 このセクションの検索バーでフィールドを検索して課題ビューに追加します。 フィールドを追加するには、このセクションの検索バーを使用して、[説明] または [コンテキスト フィールド] セクションにドラッグします。
課題レイアウトからフィールドを削除するには、このセクションにフィールドをドラッグするか、フィールドの詳細メニューで [ フィールドを削除] を選択します。
チームの課題に表示されるフィールドをカスタマイズすると、チームがより迅速にリクエストを解決できるようになります。たとえば、課題ごとに入力する必要のあるフィールドがいくつかある場合は、それらのフィールドが課題ビューの上部に表示されているほうが便利です。
各プロジェクトには独自の課題レイアウトがあります。現在、プロジェクト間で課題のレイアウト設定を共有することはできません。課題レイアウトに表示されないフィールドを追加する方法についてはこちらを参照してください。
課題レイアウトを設定するには、Jira 管理者またはプロジェクト管理者である必要があります。企業管理対象プロジェクトのプロジェクト ロールに関する詳細についてご確認ください。
プロジェクトの課題タイプのレイアウトを表示または編集するには、次の手順に従います。
プロジェクトのサイドバーから [プロジェクト設定] > [課題] > [レイアウト] の順に選択します。
レイアウトを表示する課題タイプを探して [課題レイアウトを編集] を選択します。プロジェクト用に設定された画面の課題レイアウトが表示されます。画面の詳細についてご確認ください。
フィールドをドラッグ & ドロップして、別のセクションに移動します。非表示セクションのフィールドは課題ビューに表示されませんが、課題タイプには接続されています。
[変更を保存] を選択します。
課題レイアウトをセットアップしたプロジェクトで課題を選択します。プロジェクトの課題レイアウトで設定したフィールドは、課題ビューのさまざまなセクションに表示されます。課題ビューの詳細についてご確認ください。
複数の課題タイプがまとめられている (タスクとサブタスクなど) 場合、既定の共通の課題の表示画面を使用し、対象の課題タイプのフィールドをまとめて設定します。
他の課題タイプやプロジェクトのフィールドを再利用できます。プロジェクトごとにこれらのフィールドを作成する必要はありません。最近作成されたフィールドや、他の課題タイプやプロジェクトで使用されているフィールドを検索して、そのフィールドを現在のプロジェクトで使用します。
再利用できるのはグローバル コンテキストを持つフィールドに限られます。グローバル コンテキストの詳細をご確認ください。
フィールドを検索して再利用するには、次の手順に従います。
プロジェクトのサイドバーから [プロジェクト設定] > [課題] > [レイアウト] の順に選択します。
レイアウトを表示する課題タイプを探して [課題レイアウトを編集] を選択します。プロジェクト用に設定された画面の課題レイアウトが表示されます。画面の詳細についてご確認ください。
[フィールド] の右側にある検索バーでフィールドを検索します。あるいは、[提案されたフィールド] からフィールドを選択します。これには、最近作成されたすべての課題のリスト、またはプロジェクトの他の課題タイプで使用されているすべての課題のリストが含まれています。
フィールドをドラッグ アンド ドロップして左側のセクションに移動します。
[変更を保存] を選択します。
フィールドを左側のセクションのいずれかにドラッグしたら、課題レイアウトからフィールド設定に移動できます。
この内容はお役に立ちましたか?