Jira Cloud 製品のご紹介
Jira Cloud の製品、機能、プラン、および移行の詳細をご確認ください。
Azure DevOps アカウントを Jira に接続すると、デプロイと開発のパイプラインを通って出荷される作業を Jira で追跡できるようになります。デプロイ、ビルド、開発の情報は、チームの Jira 課題、Jira ボード、デプロイ タイムライン、開発ダイアログ、リリース機能から入手できます。Jira でのデプロイ統合の詳細をご確認ください。
Azure DevOps for Jira を接続するには、以下が必要です。
Jira サイト管理者の権限。
[アクセス レベル] を [基本 ] に設定した Azure DevOps 組織へのアクセス権。
Jira に接続する Azure DevOps プロジェクトの管理者権限
Jira プロジェクトのトップ ナビゲーションから、[アプリ]、[その他のアプリを探す] の順に移動します。
Azure DevOps for Jira を検索します。タイトルに「Official」が付いているバージョンを選択します。
[アプリを入手] > [今すぐ入手] の順に選択します。
アプリをインストールしたら、「今すぐ設定」を選択します。その後、Azure DevOps アカウントと組織を接続するように求められます。
Azure DevOps アカウントを接続するには、Microsoft アカウントにサインインして、要求される権限を受け入れる必要があります。
設定画面で、[続行] を選択します。
新しいタブが開き、Microsoft のサインイン ページが表示されます。資格情報を入力して、Jira に接続したい Azure DevOps アカウントにサインインします。
次に、Microsoft は Jira にデータを送信する許可を求めます。[承認する] を選択します。
Azure DevOps アカウントが接続されると、Jira に接続できる組織のリストが表示されます。リンクしたいすべての組織で [接続] を選択します。
お使いの Microsoft アカウントに複数の Azure DevOps テナントへのアクセス権があり、間違ったテナントを使用して接続した場合に別の Azure DevOps テナントに切り替える方法は次のとおりです。
Jira にデータを送信する前に、Azure DevOps 組織で OAuth を有効にする必要があります。OAuth がまだ有効になっていない組織に接続すると、OAuth を有効にする必要があるというメッセージが Jira に表示されます。
[Go to Azure DevOps (Azure DevOps に移動)] を選択します。
Azure DevOps 組織の設定で、[セキュリティ]、[ポリシー] の順に移動します。
[Application connection policies (アプリケーション接続ポリシー)] で、トグルを使用して、[Third-party application access via OAuth (OAuth によるサードパーティ アプリケーション アクセス)] および [SSH authentication (SSH 認証)] をオンにします。
Azure DevOps for Jira アプリが認識するデプロイ イベントを Azure DevOps でトリガーするには、次の方法があります。
デプロイ ジョブ
クラシック リリース パイプライン
デプロイが YAML パイプラインの一部である場合は、デプロイ ジョブを使用してデプロイ イベントをトリガーできます。Azure DevOps for Jira アプリによって、パイプラインを介して実行されるデプロイ ジョブごとにデプロイ イベントが作成されます。アプリでは、テストの実行やモジュールのインストールなどの他のジョブをデプロイ イベントとは見なしません。
各デプロイ ジョブは、パイプライン内の個別のステージに含める必要があります。ジョブの環境名は、Jira 課題のデプロイ情報、ボード、デプロイ タイムラインで対応する環境名にマップされます。
こちらはデプロイ ジョブがあるパイプラインのステージの例です。
1
2
3
4
5
6
7
8
9
10
11
12
13
- stage: 'development'
displayName: 'Dev Deployment'
jobs:
- deployment: Deploy
pool:
vmImage: 'ubuntu-latest'
environment: dev
strategy:
runOnce:
deploy:
steps:
- download: current
artifact: wwwこの例では、パイプラインには dev 環境へのデプロイ ジョブがあるステージが含まれています。こちらは Jira で環境名 dev のデプロイにマップされます。
Azure DevOps のクラシック リリース パイプラインを使用してデプロイ イベントをトリガーできます。
この方法を使用するには、トリガー アーティファクトを追加するときに [Source type (ソース タイプ)] として [ビルド] を選択します。
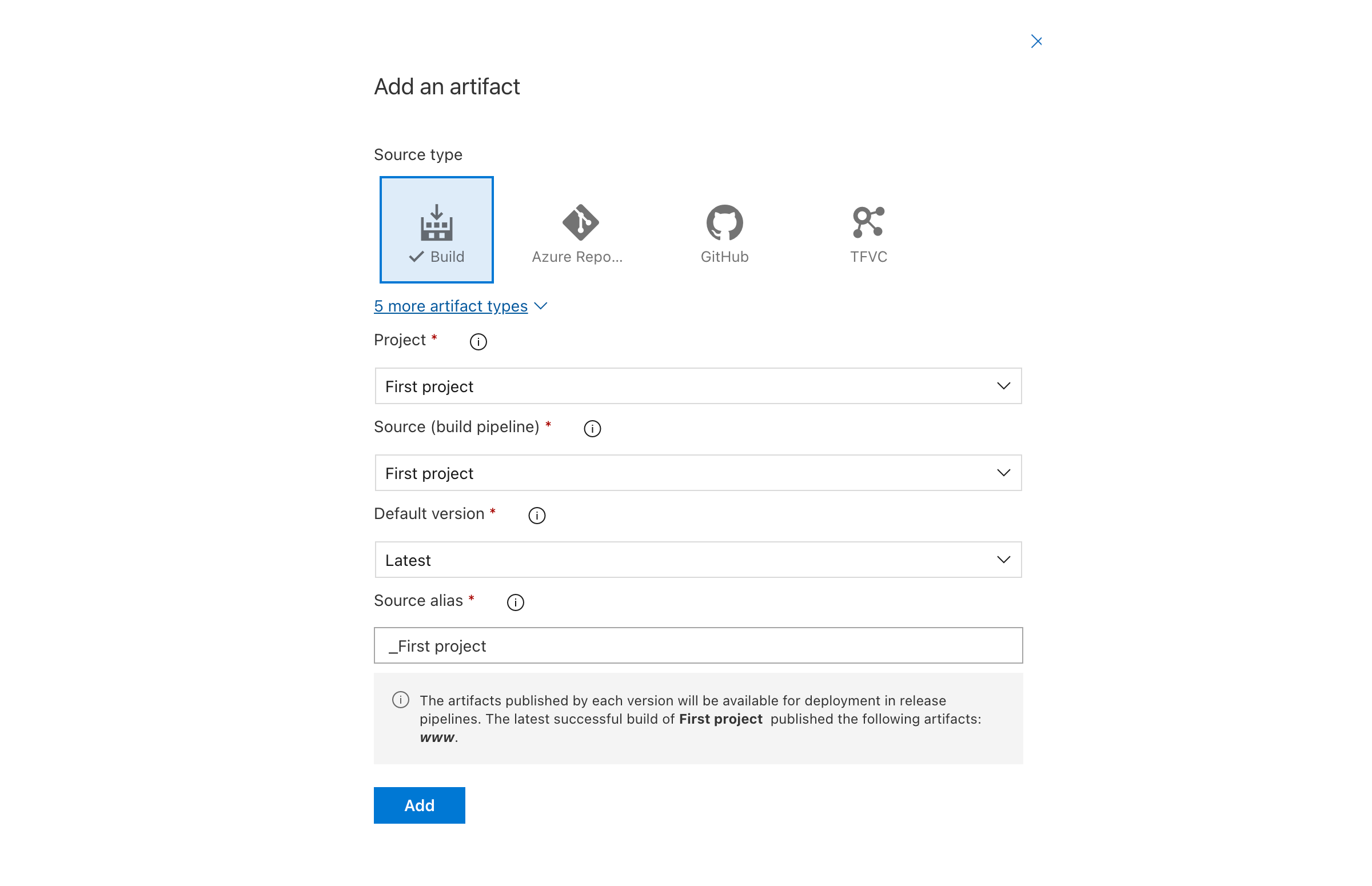
各デプロイにはステージが必要です。ステージ名は、Jira 課題のデプロイ情報、ボード、デプロイ タイムラインで対応する環境名にマップされます。
デプロイ イベントにはアプリがデプロイされた名前が含まれます。Jira 課題に環境の詳細を表示するには、環境が、development、testing、staging、production のいずれであるかを Jira に通知する必要があります。Jira では環境名に基づいて環境を推測し、デプロイ イベントをマップします。たとえば、dev という名前の環境へのデプロイでは、development 環境が想定されます。
他の環境名 (英語以外の環境名など) を使用すると、Jira ではこれらが未定義の環境として表示されることがあります。これを解決するには、.jira/config.yml という名前で次の内容を含むファイルをリポジトリのメイン ブランチに追加して、カスタム環境を指定できます。
1
2
3
4
5
6
7
8
9
10
11
12
13
14
15
16
17
18
19
20
21
deployments:
environmentMapping:
development:
- "dev*"
- "Entwicklung"
- "desenvolvimento"
- "дев"
testing:
- "testes"
- "Test"
- "TST-*"
- "тест"
staging:
- "Pre-Prod"
- "STG-*"
- "staging"
production:
- "Produktion"
- "produção"
- "продакшн"
- "PROD-*"この例では、「STG-2」という名前の環境へのデプロイは Jira で staging 環境へのデプロイとしてマップされ、「Produktion」という名前の環境へのデプロイは Jira で production 環境へのデプロイとしてマップされます。
Jira では、development、testing、staging、production の 4 つの有効な環境に最大 10 個の glob パターンを指定できます。
チームの開発アクティビティを Jira にリンクするためには、コミット メッセージ、ブランチ名、プル リクエストに Jira 課題キーを含める必要があります。リンクされたブランチ、コミット、またはプル リクエストでデプロイが実行されると、Jira 課題、ボード、デプロイのタイムラインにデプロイ情報が表示されます。開発作業で課題を参照する方法の詳細をご確認ください。
アプリでは、パイプラインのリポジトリ内に直接追加されたキーのみがリンクされます。他のリポジトリのキーは認識されません。
Azure Repos で作成されたブランチ、コミット、プル リクエストをリンクするには、チームの開発アクションに Jira 課題キーを含める必要があります。
リンクする Jira 課題の課題キー (「JRA-123」など) を探します。このキーは Jira の複数の場所で確認できます。
ボードでは、課題キーはカードの下部に表示されます。
課題の詳細では、ページの上部にあるナビゲーションに課題キーが表示されます。
ブランチ名に課題キーを付けて、リポジトリで新しいブランチをチェックアウトします。例: git checkout -b JRA-123-<branch-name>。
変更をブランチにコミットする際は、課題キーをコミット メッセージで使用して、それらのコミットを Jira 課題の開発パネルにリンクします。例: git commit -m "JRA-123 <summary of commit>"
プル リクエストを作成する際は、プル リクエストのタイトルか説明に課題キーを使用します。
ブランチをプッシュすると、Jira 課題に開発情報が表示されます。開発作業で課題を参照する方法の詳細をご確認ください。
この内容はお役に立ちましたか?