Set up a “Range input” control
“Range input” controls let you filter your data based on a selected numeric range.
Setting up a “Range input” control requires two main steps:
Create the “Range input” control for your dashboard.
Connect the “Range input” control to a chart.
Create a “Range input” control
To add a “Range input” control to your dashboard:
Open the dashboard where you want to add the “Range input” control.
Select Add control > Range input from the dashboard sidebar. A pop-up will appear for you to configure the control’s settings.
Edit the control’s settings as needed. Go to the next section to learn more about “Range input” settings.
Optionally, select Connect this control to new and existing charts. Learn more about connecting the control to charts.
Select Add.
Place the newly created “Range input” control anywhere on your dashboard.
“Range input” control settings
You can edit the following settings for your “Range input”:
Name
The name of the control
Minimum value
The minimum value for the control’s range
Maximum value
The maximum value for the control’s range
Default start and end values
Set default values to select when you open the dashboard
Precision
Enforces increments when selecting values in the range
Connect a “Range input” control to a chart
After you’re created your “Range input” control, you’ll need to connect it to a chart in order to start using it to filter. Connect it to a chart by using its corresponding dashboard variable in a query.
Automatically connect to new and existing charts
For a “Range input” to automatically connect to a chart, the queries within the chart must:
be built using visual mode
use the same data source as the control
If the chart's queries meet these criteria, we’ll automatically apply a query filter to the visual mode queries.
To automatically connect the control to all charts:
Create the “Range input” control or edit an existing one by hovering over it and selecting More actions () > Edit control.
Select Connect to new and existing charts.
Select a Data source and Column. The “Range input” control will filter the selected column.
Select a Filter operator to use in the automatically applied query filter. Learn more about the available filter operators.
Select Add or Save to apply the changes to the control.
Manually connect to charts
In a visual mode query
To connect a “Range input” control to a chart using a visual mode query:
Open the chart editor by creating a new chart or editing an existing chart on the dashboard.
In the “Filters” section of your visual mode query:
Add the numeric column you want the control to filter.
Select between and including as the filter operator.
Reference your control using its dashboard variable:
Use
{RANGE_INPUT_NAME.START}for the selected start point of the range.Use
{RANGE_INPUT_NAME.END}for the selected end point of the range.Replace
RANGE_INPUT_NAMEwith the name of your control.
Select Run query. The result table will update with the new filter applied to the data.
Select Save to dashboard to save the chart.
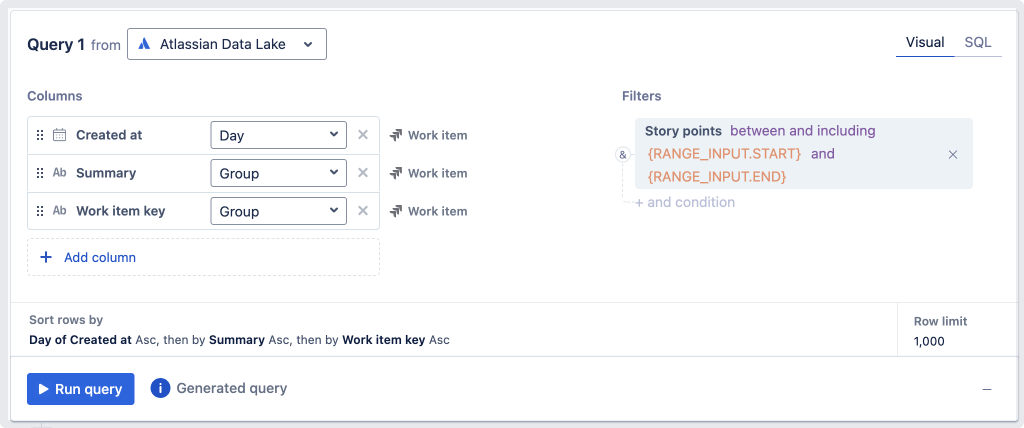
In a SQL mode query
Connect a “Range input” control in your SQL mode query by referencing the control using its dashboard variable:
Use
{RANGE_INPUT_NAME.START}for the selected start point of the range.Use
{RANGE_INPUT_NAME.END}for the selected end point of the range.
Replace RANGE_INPUT_NAME with the name of your control.
Here’s an example of how you might get a list of Jira work item IDs where the total amount of logged work is between the selected values of a “Range input” control:
SELECT `Work item`.`issue_id` AS `Work item ID`
FROM `jira_issue` AS `Work item`
WHERE `Work item`.`time_spent_secs` BETWEEN {RANGE_INPUT_NAME.START} AND {RANGE_INPUT_NAME.END};Verify your chart is connected to the control
To make sure you’ve properly connected your chart to the control, you could verify this by updating the values of the control and seeing if your connected chart filters accordingly.
Alternatively, there are two ways you can check for all charts that are connected to the control.
One option is to:
Hover over the control.
Select its More actions () menu > Highlight connections.
The other option is to:
Select Settings from the dashboard sidebar.
Go to the Controls tab.
Select Highlight connections.
Both options highlight all elements on the dashboard that are connected to that particular control.
Was this helpful?
